Using the j, k, and l keys to hear subtle details, Turning off the audio scrubbing sounds – Apple Final Cut Express 4 User Manual
Page 465
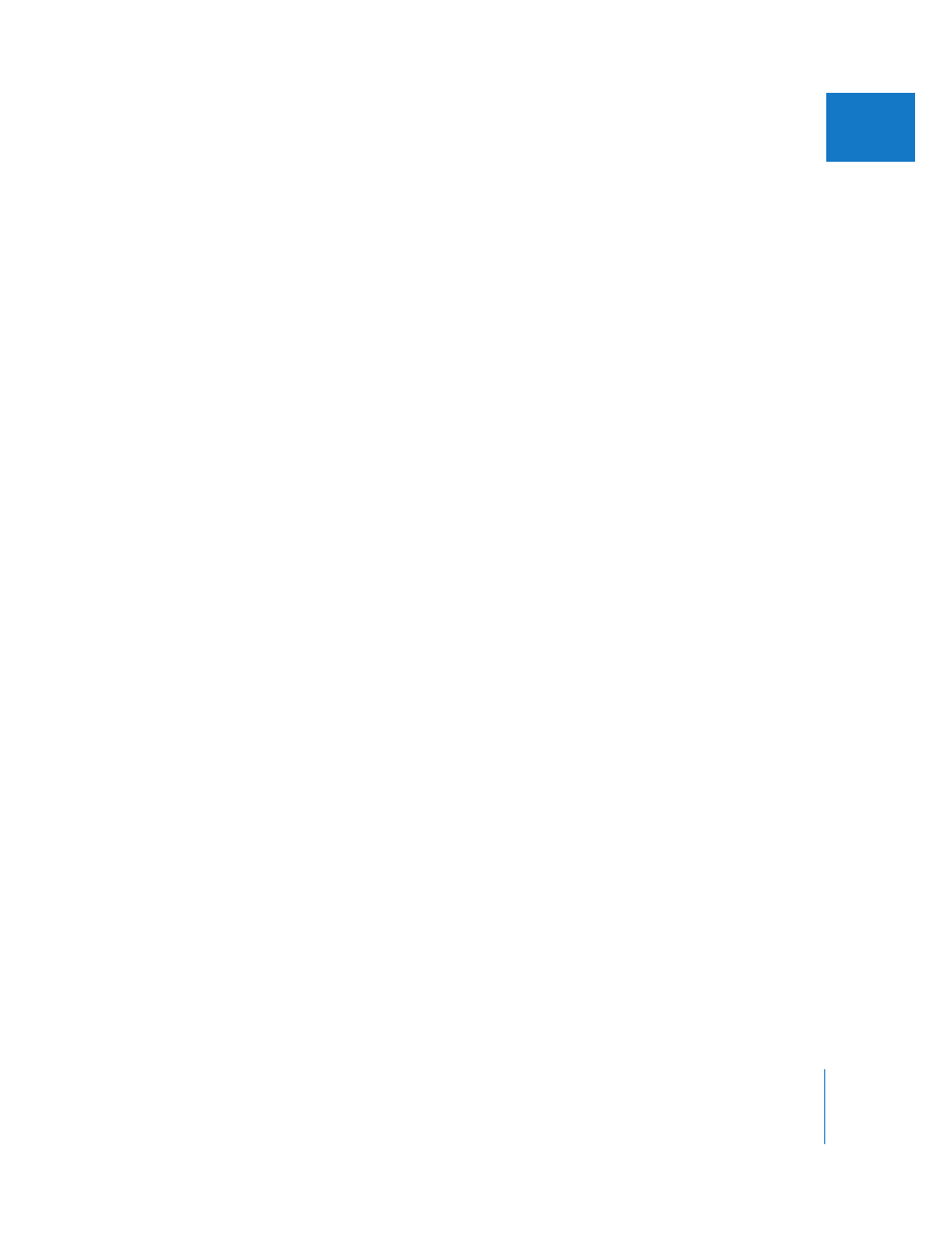
Chapter 32
Audio Editing Basics
465
VI
To scroll horizontally through a zoomed-in clip in the Viewer, do one of
the following:
m
Drag the Zoom slider left or right.
The displayed area of the audio waveform moves in the direction you drag.
m
Click the scroll arrows at either end of the scroll bar to move the displayed area of the
audio waveform incrementally to the left or right.
m
Click inside the scroll bar to the left or right of the Zoom slider to move the displayed
area of the audio waveform by one length of the Zoom slider’s current scale.
m
Press the Up Arrow or Down Arrow key to move the visible area of the audio waveform
between the beginning, In point, Out point, and end of your clip.
Using the J, K, and L Keys to Hear Subtle Details
When an audio clip is displayed in the Viewer, you hear a fragmented version of the
sound as you drag the playhead (or scrub through the clip). You can drag the playhead
in the ruler above the waveform in the Viewer or in the waveform display area to scrub
through the clip. This can be extremely useful for quickly navigating through a clip, but
will probably not be very helpful for making detailed audio edits.
To hear audio more clearly as you move through it at different speeds, use the J, K, and
L keys to play your clip in the Viewer. Unlike the scrubber bar, which skips samples to
give the illusion of faster playback at the cost of stuttery-sounding audio, the J, K, and L
keys actually shift the pitch of the audio you’re playing back, enabling you to hear all
the subtle details of the audio at various speeds, both slower and faster than real time.
To learn more about using the J, K, and L keys for scrubbing, see Chapter 8, “
and Using Timecode in the Viewer and Canvas
Turning Off the Audio Scrubbing Sounds
As you’re editing audio, you may find the sound of scrubbing through audio distracting
when you move the playhead from one location to another. You can turn off audio
scrubbing in the Viewer so that you don’t hear any sound as you scrub through a clip.
Note: This control affects audio scrubbing in the Canvas and Timeline, as well as in
the Viewer.
To turn audio scrubbing off, do one of the following:
m
Choose View > Audio Scrubbing, so that there’s no checkmark next to it.
m
Press Shift-S.
