Specifying sequence settings for anamorphic media, Changing clip properties for anamorphic media, Xiii – Apple Final Cut Express 4 User Manual
Page 1101
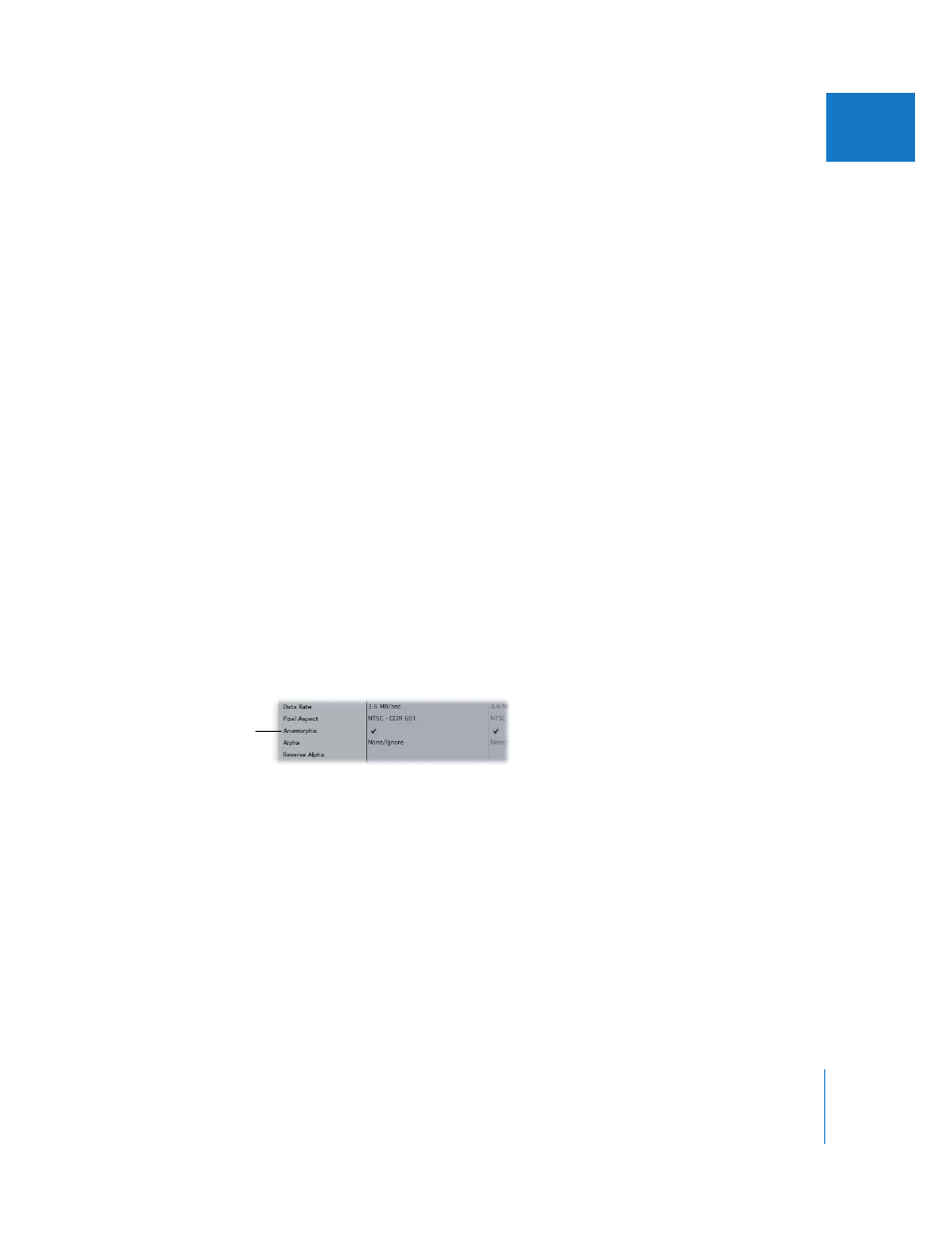
Appendix C
Working with Anamorphic 16:9 Media
1101
XIII
Specifying Sequence Settings for Anamorphic Media
When you use anamorphic media in a sequence, the Anamorphic option needs to be
enabled in its sequence settings so the media can be viewed properly.
To make sure the Anamorphic option is turned on when you create a sequence:
m
Choose an anamorphic Easy Setup, then create a sequence.
This should be done before adding any 16:9 clips to a 16:9 sequence. If a 16:9 clip is
edited into a 4:3 sequence (the Anamorphic setting is turned off ), the clip is scaled
to fit in the 4:3 frame, which requires rendering.
Changing Clip Properties for Anamorphic Media
If you’ve captured anamorphic media but didn’t use an Easy Setup that had the
Anamorphic option turned on, you can change the anamorphic clip property in the
clip’s item properties or in the Browser. Make sure you enable the Anamorphic property
for all clips before you begin editing.
Important:
QuickTime media files do not have an embedded anamorphic metadata
flag, only clips do. If you import anamorphic media, you need to manually enable the
anamorphic property for the clips created in the Browser.
If you’ve already added a clip to a sequence, the clip settings default to the current
sequence settings.
To select the Anamorphic property for a clip:
1
Open the clip from the Browser, then choose Edit > Item Properties.
2
Make sure the Anamorphic row has a checkmark in it to indicate it’s turned on.
If your media is
anamorphic, make
sure there’s a check
mark in this row.
