Adding markers to clips in the capture window, Marker controls in the capture window, P. 193) – Apple Final Cut Express 4 User Manual
Page 193
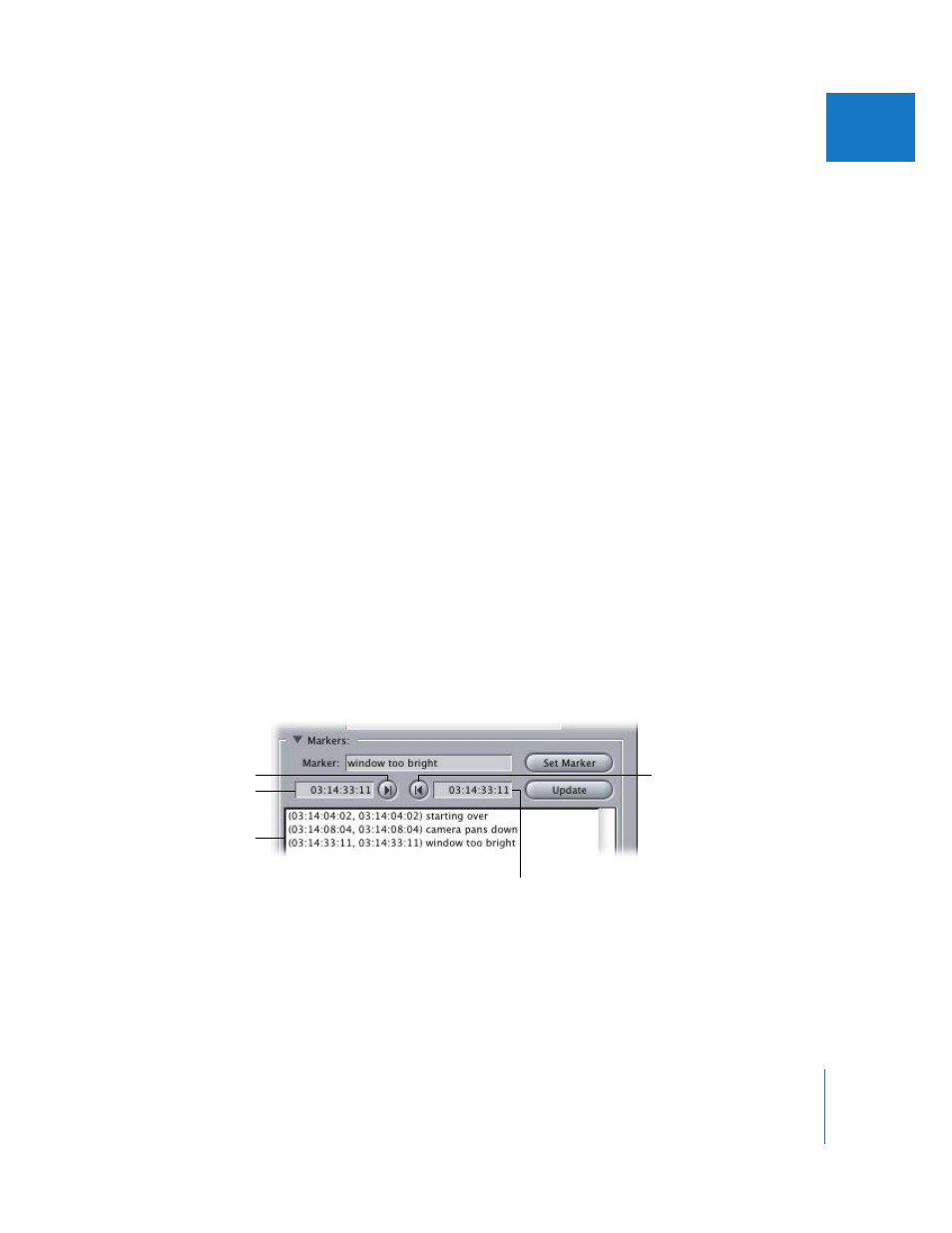
Chapter 14
Capturing Your Footage to Disk
193
IV
If you want to give any of the markers a more descriptive name, simply click the marker
in the Browser, then click the marker’s name to select it. You can now change the name.
6
Drag in the Browser to select all the markers.
7
Choose Modify > Make Subclip.
Note: If you gave your markers new names, your subclips will use them.
The subclips appear in addition to the original clip with the markers. You can rename
the subclips, if you want. You can also review the subclips, deleting any clips you might
not need.
Adding Markers to Clips in the Capture Window
While you enter information about a clip in the Capture window, you can set markers
on frames (or regions of frames) that you think are significant enough to remember
later. Markers can be used for several purposes.
 Reference: Each marker can contain a name and associated note to help you identify
the content or other noteworthy information.
 Navigation: You can move the playhead from marker to marker in the Viewer and
the Timeline to quickly go to specific parts of a clip.
 Creation of subclips: You can also set markers to automatically create subclips later in
the Browser. For more information see Chapter 20, “
Marker Controls in the Capture Window
Click the disclosure triangle next to Markers to see the marker controls.
For more details about the marker controls, see “
Marker list (after clicking
the Set Marker button)
Marker In Point Timecode
field
Set Marker In
Set Marker Out
Marker Out Point
Timecode field
