Working with composite modes, How composite modes affect images, P. 812) – Apple Final Cut Express 4 User Manual
Page 812
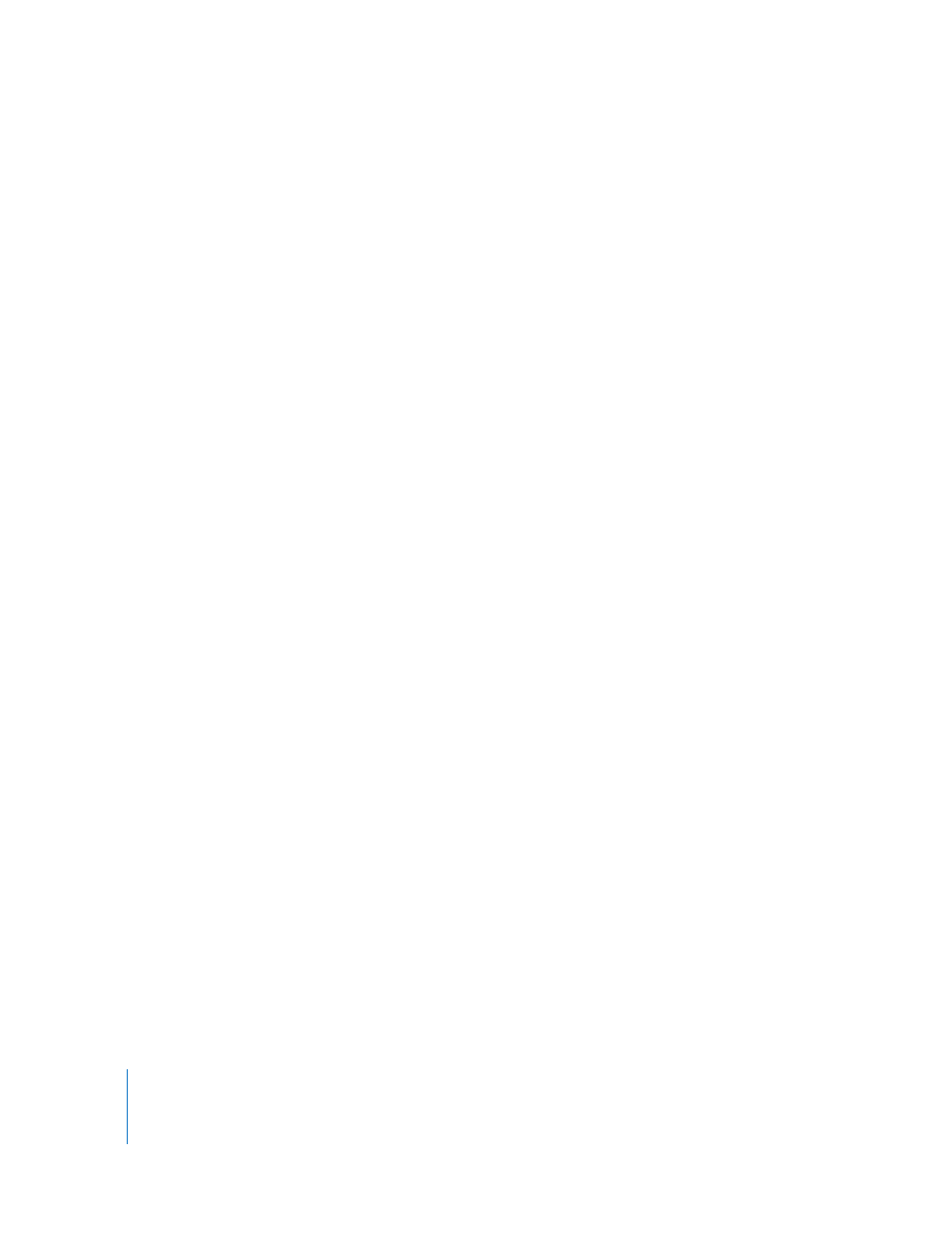
812
Part IX
3
Adjust the opacity by doing one of the following:
 Drag the Opacity slider to the right or left.
 Click the arrows at the right and left of the Opacity slider.
 Type a percentage in the number field.
 Adjust the Opacity parameter’s keyframe graph line.
The pointer changes to the Adjust Line Segment pointer; a box shows the
percentage of opacity as you drag the keyframe graph line.
The opacity overlay in the Timeline can also be keyframed, enabling you to dynamically
change the opacity level over time. For information on keyframing, see “
Motion Effects Using Keyframes
Working with Composite Modes
Final Cut Express composite modes determine how the brightness and color of one clip
visually interact with those of another clip layered beneath it in a sequence. When you
edit a clip into your sequence, it defaults to the Normal composite mode, meaning that
it is a completely opaque layer that does not blend with the layers beneath.
How Composite Modes Affect Images
Composite modes mix colors from overlapping images together based on the
brightness values within each color channel in an image. Every image consists of red,
green, blue, and alpha channels (or one luma and two chroma channels in the case of
Y´C
B
C
R
component video). Each individual channel contains a range of brightness
values that defines the intensity of each pixel in the image that uses some of that color.
The effect that each composite mode has on objects that overlap in the Canvas
depends on the range of color values within each object. The red, green, and blue
channels (or Y´C
B
C
R
channels) within each overlapping pixel are mathematically
combined to yield the final image.
