Apple Final Cut Express 4 User Manual
Page 1016
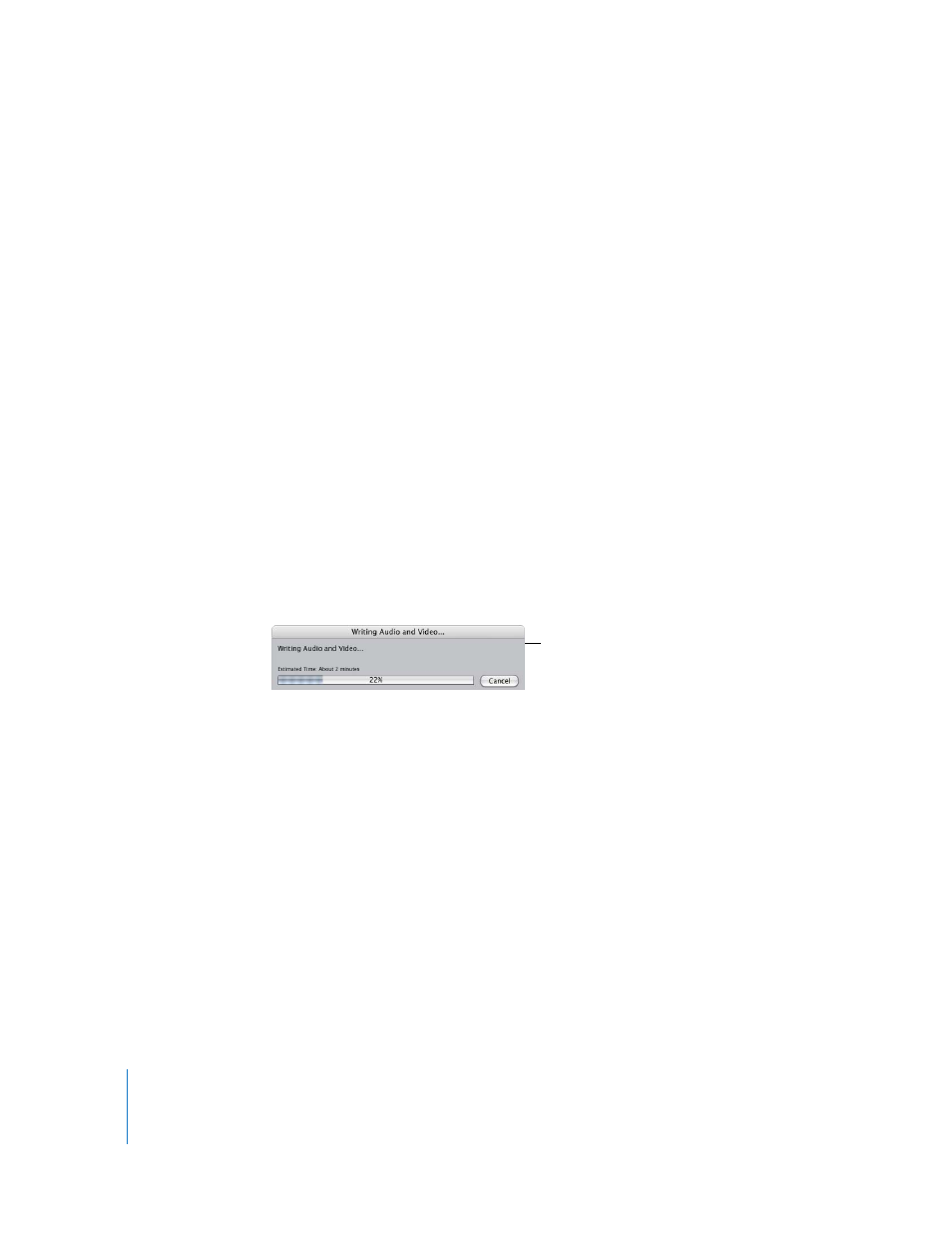
1016
Part XII
7
Choose a location and enter a name for the file.
8
Choose Audio and Video, Audio Only, or Video Only from the Include pop-up menu.
Important:
An audio track in a QuickTime movie file takes up disk space even if it is
empty. If your QuickTime movie doesn’t need an audio track, choose Video Only.
All audio that requires rendering is automatically rendered with a render quality of
High, regardless of the render quality setting. Even QuickTime movies that you
output that don’t have the Recompress All Frames checkbox selected will have the
highest-quality audio.
9
Choose which markers you want to export from the Markers pop-up menu.
For more information about the different kinds of markers you can export, see the next
section, “
Exporting QuickTime Movies with Markers
Important:
Markers within sequence clips are never exported—only markers in the
sequence itself are exported.
10
To export a QuickTime movie with all video, audio, and rendered media in a self-contained
file, select the Make Movie Self-Contained checkbox.
Leave this checkbox unselected to export a reference movie, which is a small movie
that contains pointers to audio and render files located elsewhere. For more
information, see “
Choosing the Type of QuickTime Movie to Export
11
When you’re ready to export, click Save.
To cancel your export, press Esc or click Cancel.
To export a QuickTime movie from a clip in the Browser or Viewer:
m
Follow the steps for exporting a sequence, but select a clip in the Browser or Viewer.
Note: When exporting a clip from the Browser or Viewer, there is no need to specify
settings in the Render Control tab of the Sequence Settings window (those settings
apply only to sequences and sequence clips). Also, markers are not included.
A dialog shows you the
progress of the export.
