Editing audio in the viewer, Opening audio clips in the viewer, P. 461) – Apple Final Cut Express 4 User Manual
Page 461
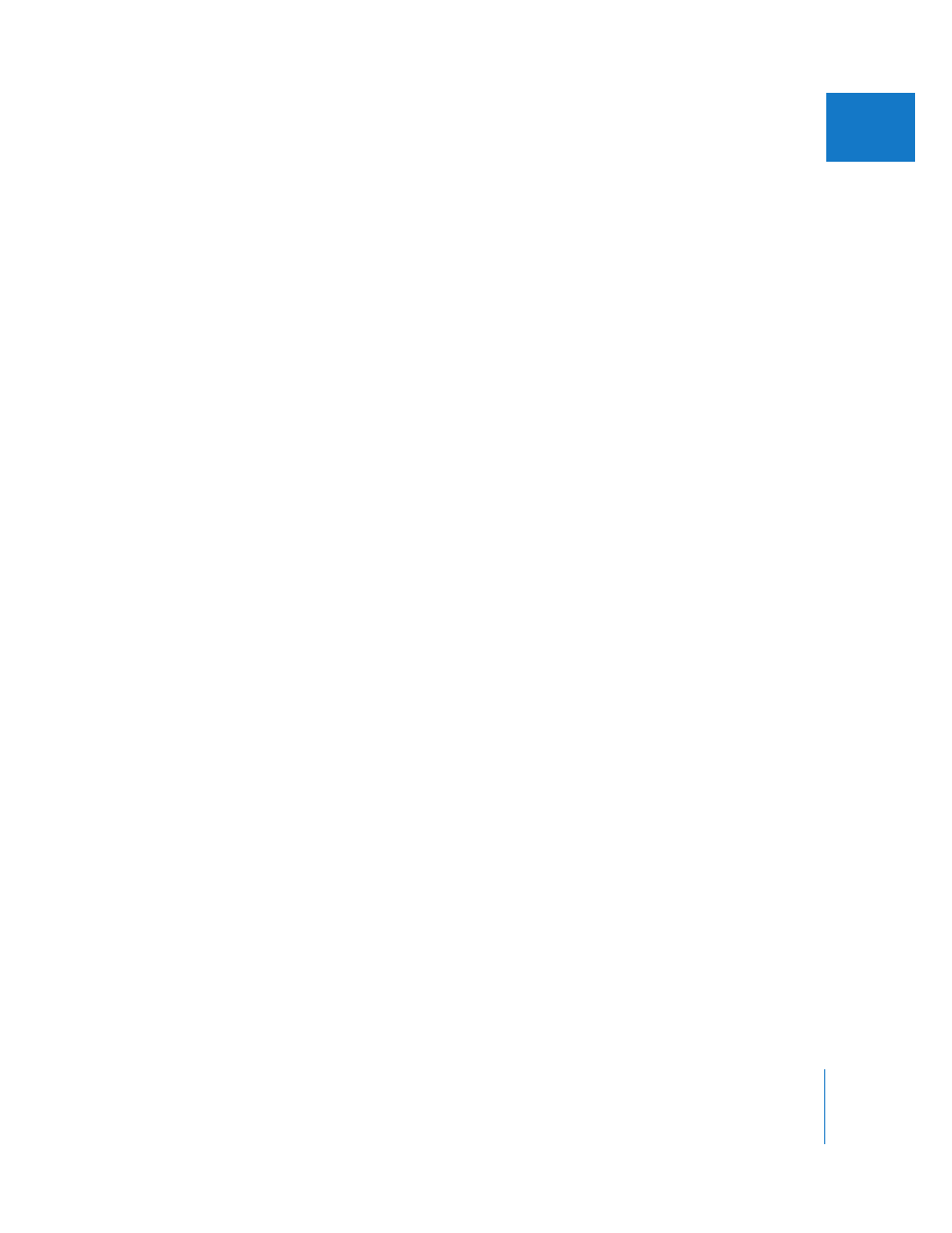
Chapter 32
Audio Editing Basics
461
VI
 Zoom control: Using this control, you can expand or contract the ruler, decreasing or
increasing the amount of the clip’s waveform that is displayed.
 Zoom slider: This slider lets you zoom in and out of the waveform displayed by
dragging the thumb tabs on either side, which adjusts both thumb tabs and leaves the
visible area of the keyframe graph centered. Pressing the Shift key and dragging one of
the thumb tabs zooms in or out of the waveform, locking the opposite thumb tab and
moving the visible area of the waveform in the direction in which you’re dragging.
More detailed instructions on using these controls and adjusting levels and pan are
described in Chapter 42, “
Mixing Audio in the Timeline and Viewer
Editing Audio in the Viewer
You can use the Viewer’s audio tabs to edit the audio of a clip opened from the Browser
or Timeline. The audio tabs let you view audio waveforms, set In and Out points,
markers, and keyframes, and change volume levels and stereo pan settings.
Opening Audio Clips in the Viewer
Many clips contain both video and audio items. To look at an audio clip item, you need
to open the clip in the Viewer and then click one of the audio tabs.
To open an audio clip from the Browser:
1
Do one of the following:
 Drag the clip to the Viewer.
 Double-click the clip in the Browser.
 Select the clip and press the Return key.
2
If the clip contains both video and audio items, click one of the audio tabs (labeled
Mono or Stereo, as described next) in the Viewer to see the waveform display.
