Apple Final Cut Express 4 User Manual
Page 239
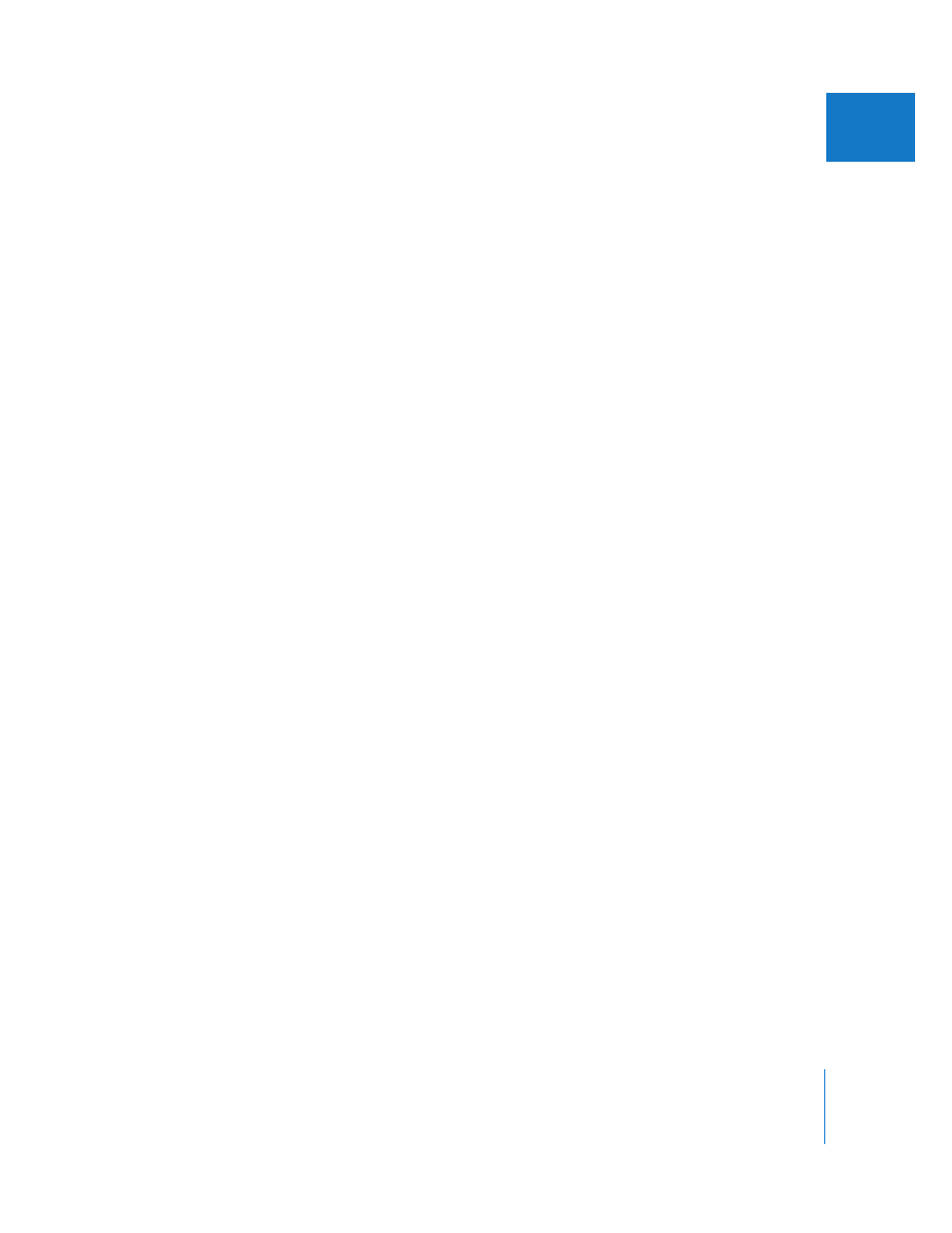
Chapter 17
Working with HDV
239
IV
Outputting HDV to Tape or Exporting to a QuickTime Movie
After you finish editing, you can output your movie to videotape using your camcorder,
or export your sequence to a QuickTime movie. If you want to output your movie back
to tape, Final Cut Express needs to reencode (or conform) the movie into MPEG-2 data
before outputting. Depending on the length of your sequence, this process can be
fairly time-consuming, because every frame in your sequence must be reencoded.
To output Apple Intermediate Codec HDV video to videotape:
1
Make sure your HDV camcorder is properly connected to your computer and turned on
before you open Final Cut Express.
2
Insert a DV tape into the HDV camcorder.
3
Click anywhere in the Timeline or Canvas to make it the active window.
4
Choose File > Print to Video (or press Control-M).
The Print to Video dialog appears.
5
If you want Final Cut Express to start recording automatically, select the Automatically
Start Recording checkbox.
6
Select any Leader or Trailer elements you want to include on your tape, as well as start,
end, and looping options.
A progress bar shows the progress of encoding from the Apple Intermediate Codec back
to MPEG-2 HDV and gives you a time estimate for when the encoding process will finish.
A dialog appears instructing you to press the record button on the camcorder.
7
Press the record button on your camcorder, then click OK.
If you selected the Automatically Start Recording option, the camcorder automatically
begins recording your program to tape.
The camcorder stops after the program is recorded to tape.
To export your sequence to a QuickTime movie:
1
Open your Final Cut Express sequence in the Timeline.
2
Choose File > Export > QuickTime Movie.
The Save dialog appears.
3
Enter a name and choose a location for the movie.
4
At the bottom of the dialog, make sure the Make Movie Self-Contained checkbox is
not selected.
5
If you need DVD chapter markers from your Final Cut Express project to be exported to
the QuickTime movie, choose DVD Studio Pro Markers from the Markers pop-up menu.
6
Click Save.
