Apple Final Cut Express 4 User Manual
Page 191
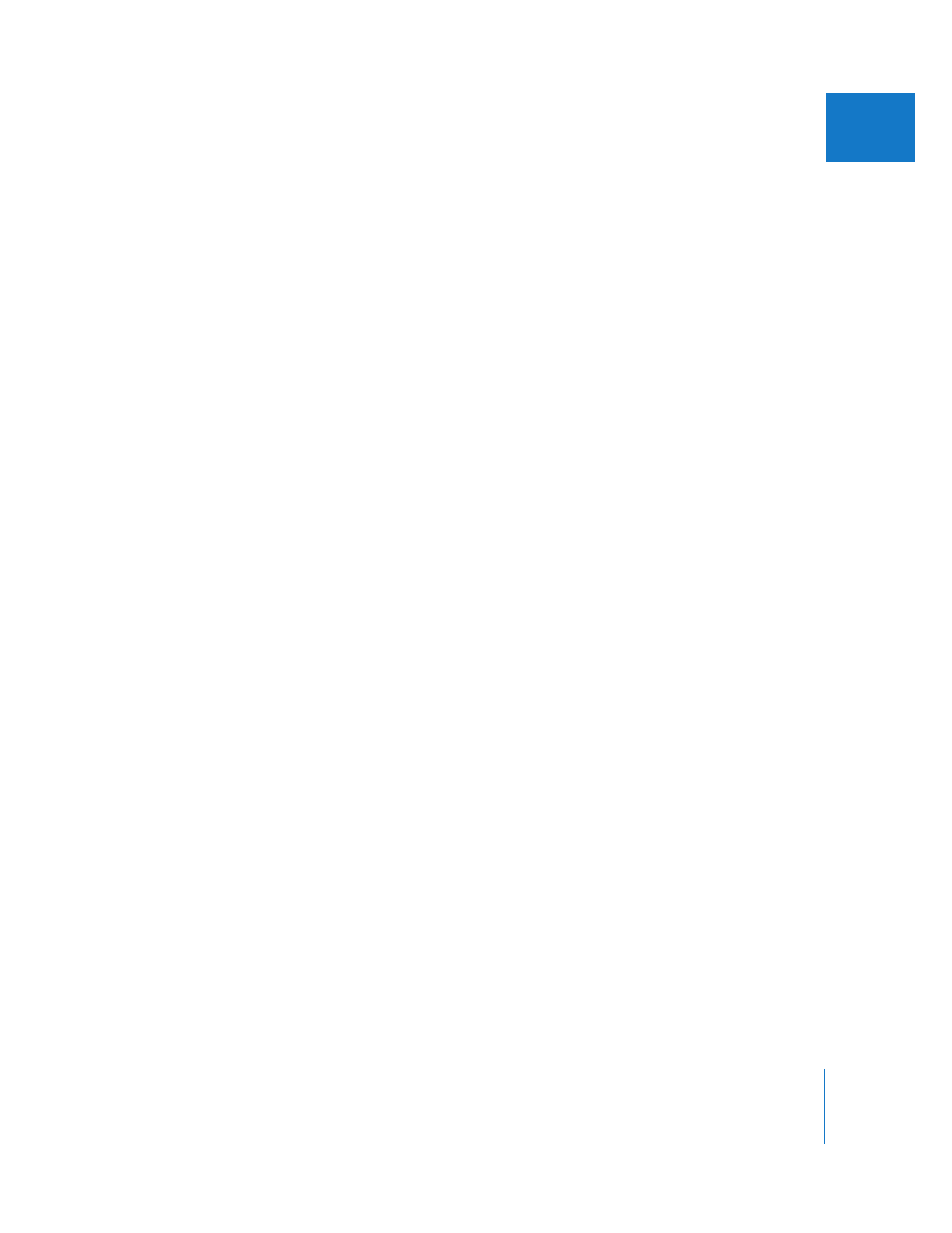
Chapter 14
Capturing Your Footage to Disk
191
IV
To capture a clip or an entire tape using Capture Now:
1
Choose Final Cut Express > System Settings.
2
In the Scratch Disks tab of System Settings, do the following:
 Choose a scratch disk.
 Select the “Limit Capture Now To” checkbox.
 Enter a number of minutes for the maximum duration of your tape. To be safe, you
can add an extra minute or two.
For more information, see “
3
Make sure your video device is connected and that you have chosen an Easy Setup that
matches the format of your tape.
4
Create or open a project to store your captured clips.
5
Choose File > Capture (or press Command-8).
6
Create or specify a capture bin to store your captured clips.
7
Put a tape in your camcorder or VTR.
8
In the Reel field, enter the name of the tape.
9
Enter naming information for the clip by adding text to the Description, Scene, Shot/
Take, and Angle fields.
10
Select the checkboxes next to the fields you want to include in the name of the clip—
Description, Scene, Shot/Take, and Angle.
11
Do one of the following:
 If you are capturing an entire tape: Rewind the tape to the beginning by doing one of
the following:
 Press the Rewind button on your VTR or camcorder.
 Click the Rewind button in the Capture window.
 If you are capturing a portion of a tape: Rewind the tape to a point slightly before the
point where you want to begin capturing.
12
When you’re ready to begin capturing, do one of the following:
 Click the Play button.
 Press the Space bar.
The tape begins playing.
