Apple Final Cut Express 4 User Manual
Page 847
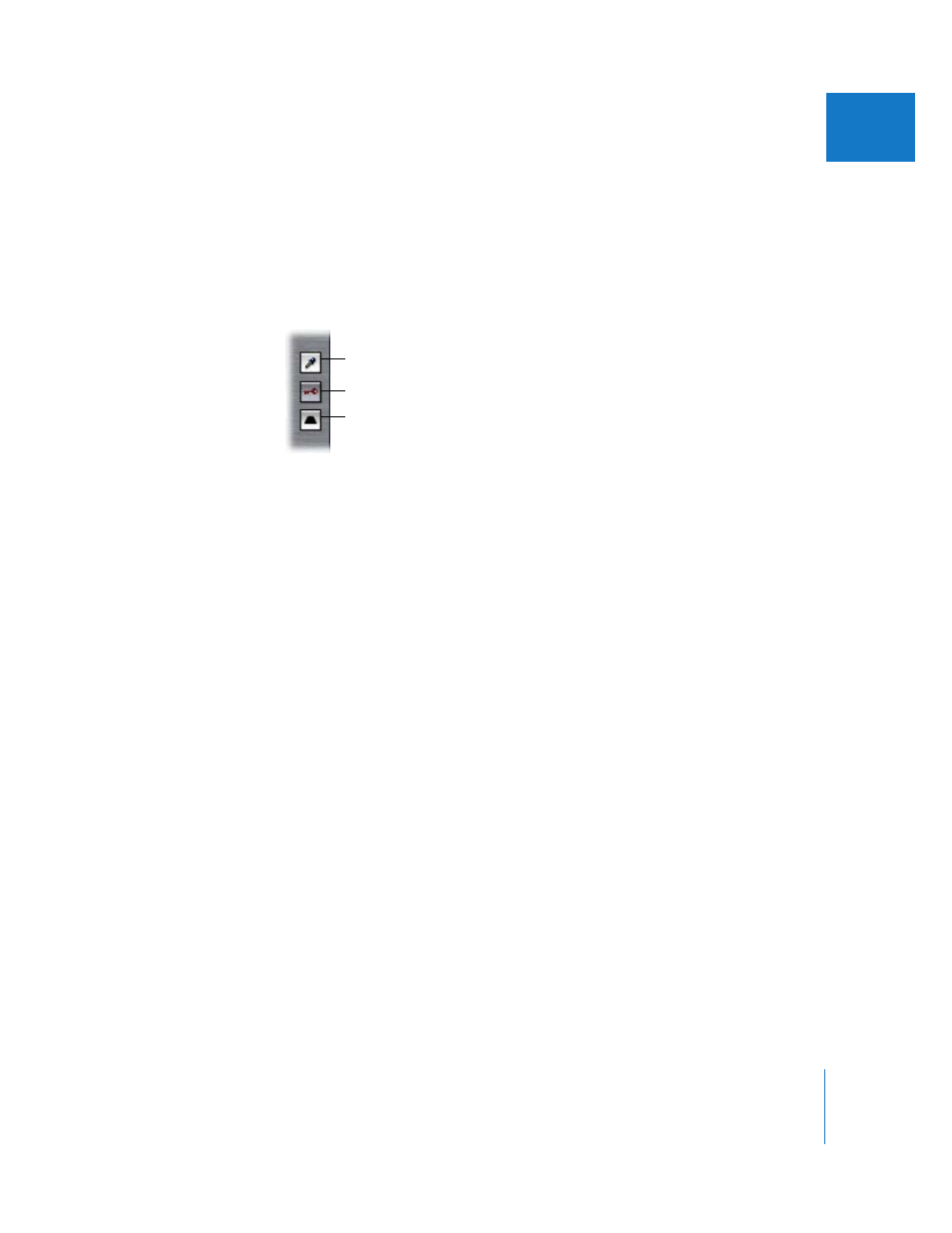
Chapter 53
Keying, Mattes, and Masks
847
IX
 Saturation control: Allows you to adjust the degree and range of saturation that
contributes to defining your key. The top and bottom handles work the same as
those in the Color Range control. Drag left or right within the gradient to move all
four handles simultaneously.
 Luma control: Lets you adjust the degree and range of luma that contributes to defining
your key. The top and bottom handles work the same as those in the Color Range
control. Drag left or right within the gradient to move all four handles simultaneously.
 Select Color eyedropper: When you click this button, the pointer turns into an
eyedropper you can use to select a color from a clip in the Video tab of the Viewer or
in the Canvas.
Clicking this button and then Shift-clicking with the eyedropper in the Viewer or
Canvas allows you to select another region of the background screen that wasn’t
keyed out by your first use of this control. This broadens the range of colors to be
keyed out and enlarges the keyed-out area. You can do this repeatedly to broaden
the range of keyed-out color to include shadows or highlights on the background
screen, if necessary.
 View Final/Matte/Source button (the key): This button has three states:
 Final: The default state (a key against a gray background) lets you see the end
result, the effect happening within the keyed area.
 Matte: The second state (a black key against a white background) displays the key
itself as a grayscale image, so you can fine-tune the key without being distracted
by the image.
 Source: The third state (a key against a blue background) shows only the original
video image.
Important:
Before you render or output video using the Chroma Keyer filter, make sure
that the View Final/Matte/Source button is in the Final state.
View Final/Matte/Source button
Select Color eyedropper
Invert Selection button
