Specifying an edit point using timecode – Apple Final Cut Express 4 User Manual
Page 318
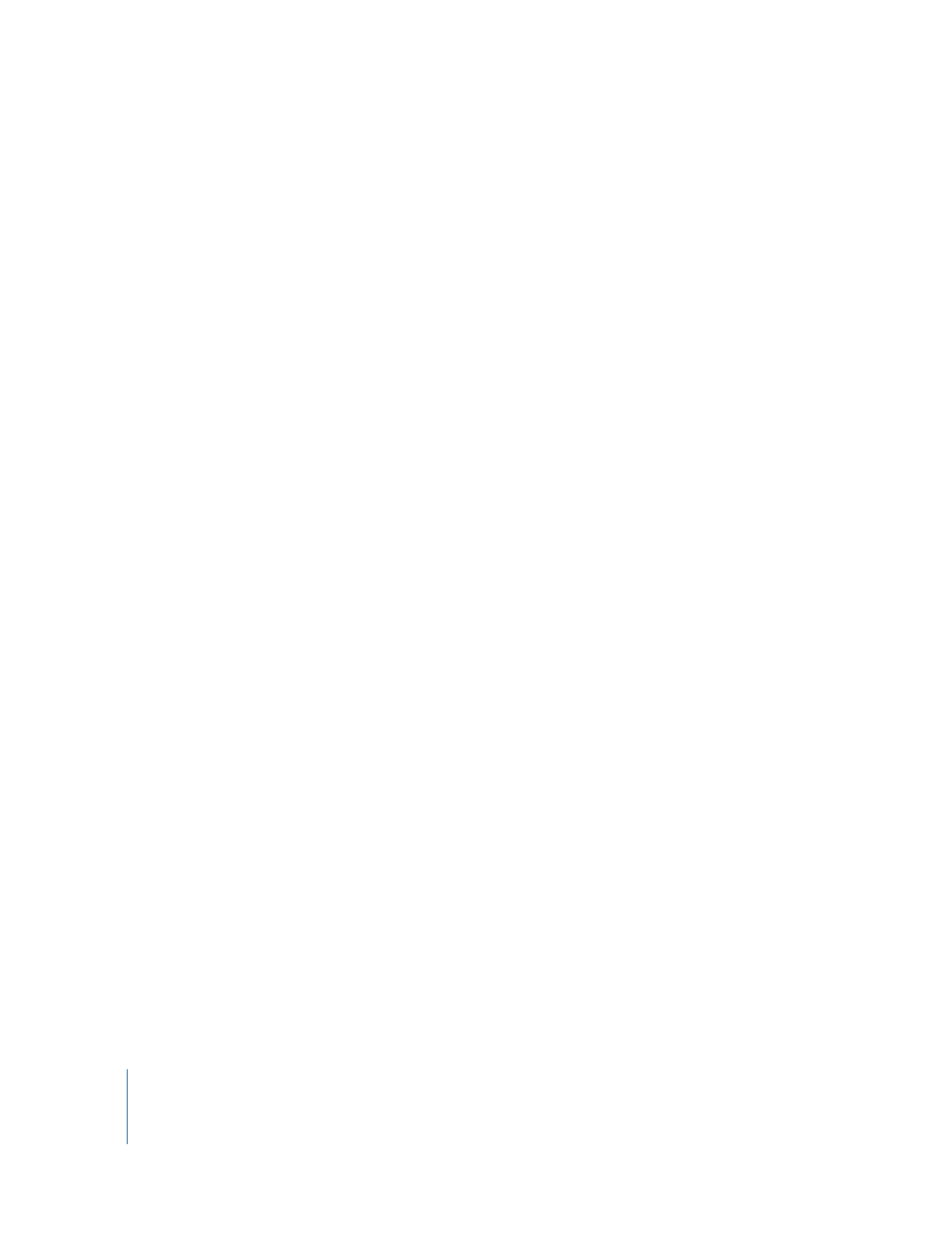
318
Part VI
To set an In or Out point while playing a clip:
1
Position the playhead at the beginning of the clip.
2
Press the Space bar or click the Play button to start playing a clip in the Viewer.
3
Do one of the following:
 Press I once to set an In point or press O once to set an Out point.
 Press and hold the I or O key.
The In or Out point is set at the location of the playhead when you release the key.
 Click the Mark In or Mark Out button once.
 Click and hold the Mark In or Mark Out button.
The In or Out point is set at the location of the playhead when you release the button.
Specifying an Edit Point Using Timecode
After setting an In point, if you want a clip to have a specific duration, you can quickly
define an Out point relative to your In point.
To set an In or Out point for a clip in the Browser using timecode:
1
Select the clip in the Browser.
2
Click the In or Out point column of the clip in the Browser, then enter a new
timecode number.
∏
Tip: You can also make relative adjustments by adding or subtracting timecode from
an existing In or Out point. For example, you can make a clip’s Out point 1 second
earlier by clicking the clip’s Out point field in the Browser, entering –1:00, and then
pressing Enter.
To set an Out point by changing the duration of a clip:
1
Double-click the clip to open it in the Viewer.
2
Use one of the methods in the previous task to set an In point.
Note: If no In point is set, the Out point is set relative to the very beginning (Media
Start) of the clip.
3
Select the Timecode Duration field and enter the desired duration.
Final Cut Express sets the location of the Out point by adding the duration you entered
to the timecode value of the In point.
