Exporting a quicktime movie file, P. 1015) – Apple Final Cut Express 4 User Manual
Page 1015
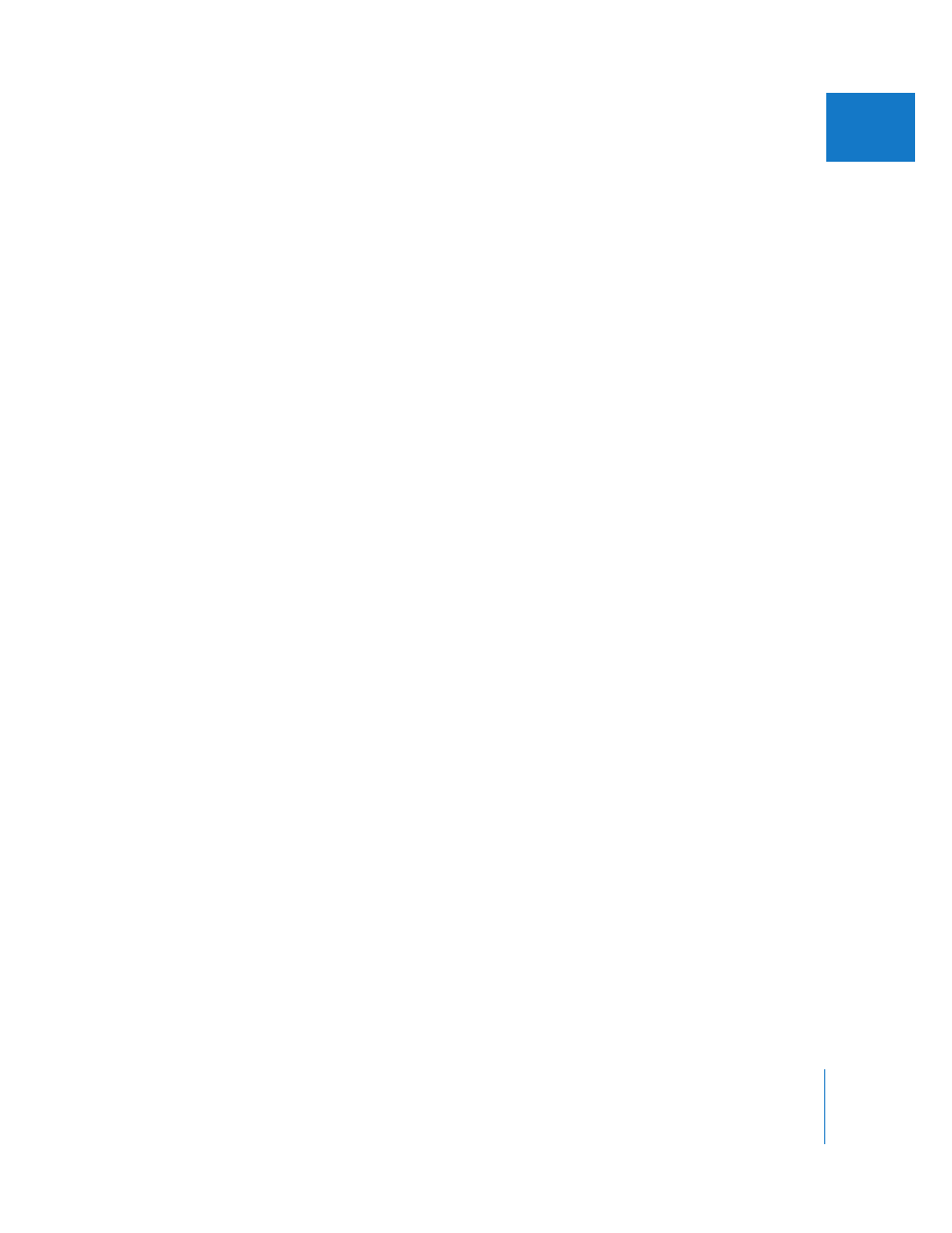
Chapter 66
Exporting QuickTime Movies
1015
XII
Exporting a Self-Contained Movie Without Recompressing the Media
If you choose to export a self-contained movie, you have the option to not recompress
the media in your clip or sequence. If you deselect the Recompress All Frames option
and choose Current Settings from the Setting pop-up menu, Final Cut Express simply
copies frames from existing media files into the new file with no recompression. This is
a convenient way to export your media without subjecting it to recompression
artifacts. However, any media that must be created from scratch, such as a transition
between two media files, must be recompressed.
Important:
The option to turn off recompression is unique to the Export QuickTime
Movie command. If you choose the Export Using QuickTime Conversion command,
every frame is always recompressed.
Exporting a QuickTime Movie File
You can export a QuickTime movie from three kinds of selections:
 A selected sequence in the Browser or the current sequence in the Timeline
 Media between a sequence’s In and Out points
 A selected Browser clip
To export a QuickTime movie from a sequence:
1
Select a sequence in the Browser, or open a sequence in the Timeline.
2
Choose Sequence > Settings.
The Sequence Settings window appears.
3
Click the Render Control tab and select the appropriate rendering options for the
output quality you want.
4
Click OK to apply the changes you made to the sequence settings.
5
In the Timeline, do one of the following:
 Set In and Out points to define which portion of your sequence you want export.
 Clear In and Out points to export the entire sequence.
6
Choose File > Export > QuickTime Movie.
