Displaying clips in the transition editor – Apple Final Cut Express 4 User Manual
Page 562
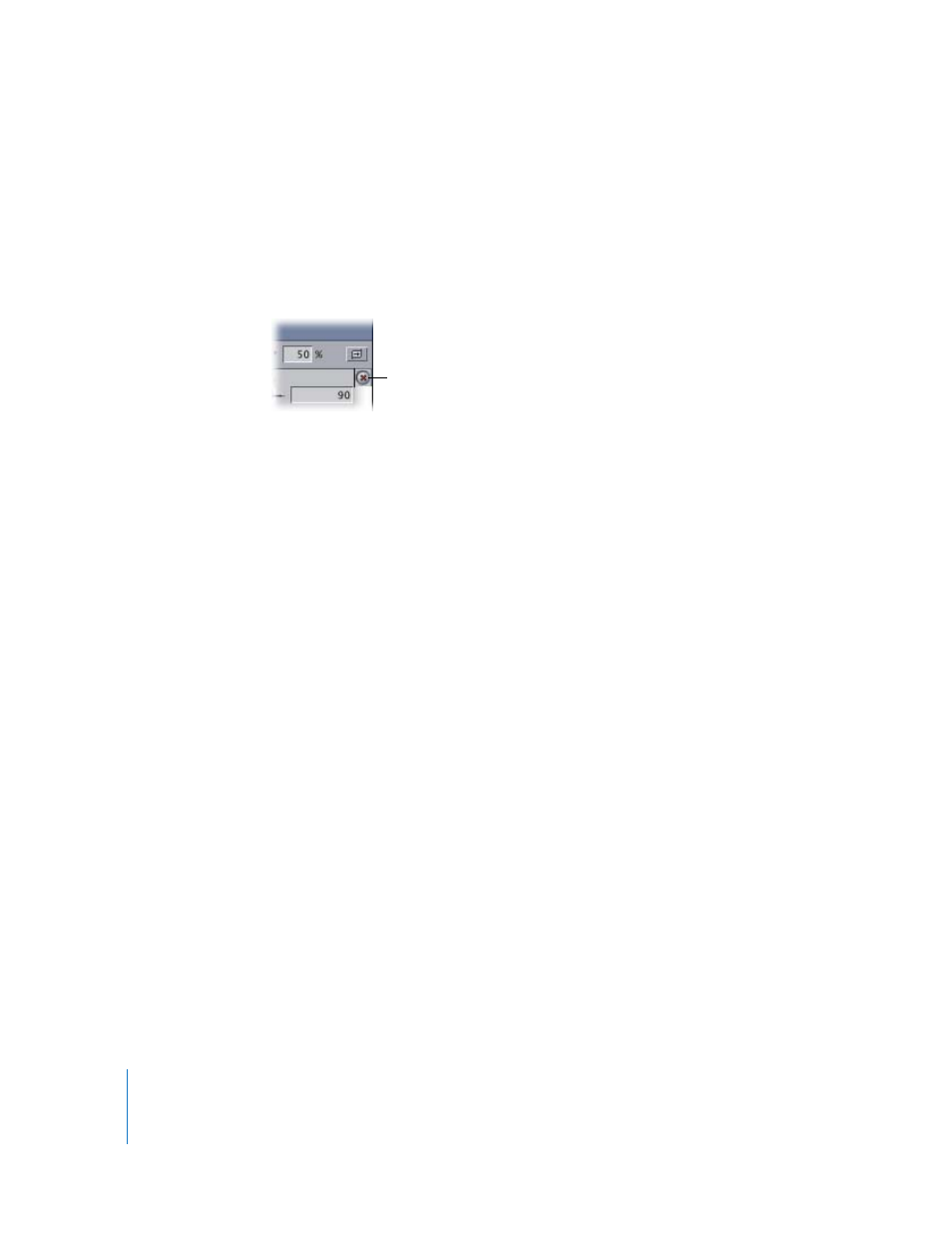
562
To reverse the direction of an effect, click the Reverse Transition button. If you reverse
the direction for the above examples, the wipe moves from right to left, the clock wipe
moves in a counter-clockwise direction, and the spin 3D transition spins the incoming
clip in to the left.
Reset Button
Click this to reset all of a transition’s parameters to the default values.
Custom Parameters
Many transitions have additional parameters that you can use to further customize
their effect. These parameters appear below the controls for the properties and may
include such visual effects as the center point of the effect, the width of the transition
border, and the color and feathering of this border. More complex transitions have
more elaborate effects.
Displaying Clips in the Transition Editor
The way clips are displayed in the Transition Editor depends on the current thumbnail
display setting for the sequence. You can also increase or decrease the scale of the ruler
in the Transition Editor by zooming in or out.
To zoom in on the ruler in the Transition Editor, do one of the following:
m
Click the Transition Editor to make it active, then choose View > Zoom In.
m
Select the Zoom In tool, then click either clip or the transition shown in the
Transition Editor.
m
Press Command-+ (plus).
To zoom out of the ruler in the Transition Editor, do one of the following:
m
Click the Transition Editor to make it active, then choose View > Zoom Out.
m
Select the Zoom Out tool, then click either clip or the transition shown in the
Transition Editor.
m
Press Command-– (minus).
To zoom to fit the ruler in the Transition Editor:
m
Press Shift-Z.
This zooms the ruler to a medium size in the Transition Editor.
Reset button
