Zoom and view pop-up menus, P. 101) – Apple Final Cut Express 4 User Manual
Page 101
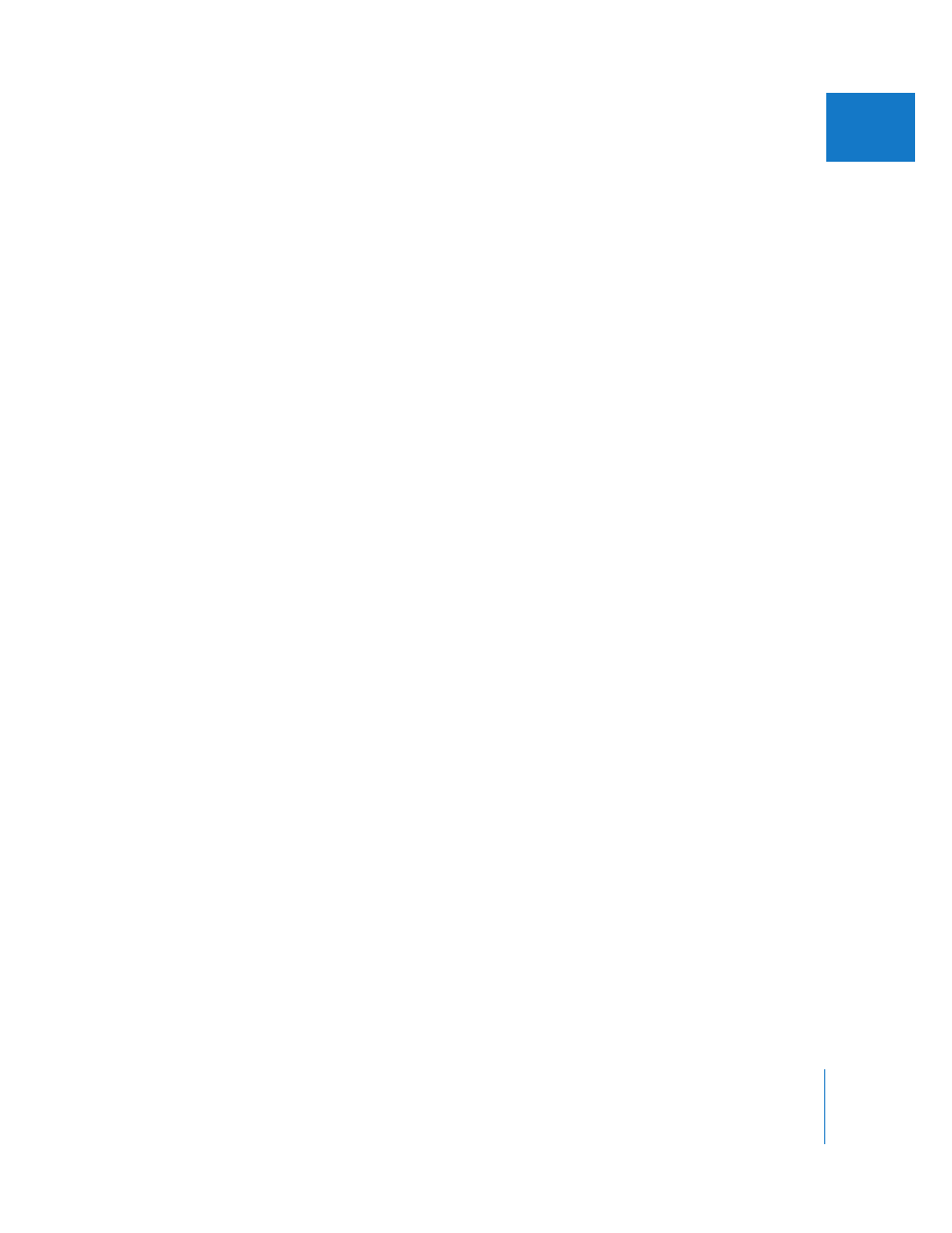
Chapter 7
Canvas Basics
101
II
 Add Motion Keyframe (Control-K): Click to add a keyframe to the current clip at the
position of the playhead. This button adds keyframes for clip parameters such as
Scale, Rotate, Crop, Distort, and so on.
By default, this button sets keyframes for all motion parameters at once. To add
keyframes for individual motion parameters, Control-click this button and choose a
motion parameter from the shortcut menu. For more information, see Chapter 48,
“
Adjusting Parameters for Keyframed Effects
 Show Match Frame (F): When you click this button, the frame you see in the Canvas
appears in the Viewer. Specifically, the master clip for the sequence clip that
intersects the Canvas/Timeline playhead is opened in the Viewer. The Viewer
playhead is set to the frame shown in the Canvas, and the In and Out points for the
sequence clip are set in the master clip in the Viewer. This allows you to easily get
back to the master clip for any affiliate clip, in case you want to use the footage for
another purpose, or if you want to see the original video and audio clip items of the
master clip.
 Mark Clip (X): Click to set In and Out points at the boundaries of the clip that
currently intersects the Canvas/Timeline playhead. The clip on the lowest-numbered
track with Auto Select enabled is used.
Zoom and View Pop-Up Menus
The two pop-up menus near the top of the Canvas let you quickly select the
magnification level and a viewing format to control the way media in the Canvas is
displayed. These menus are also present in the Viewer, and the options are the same.
For details, see “
