Apple Final Cut Express 4 User Manual
Page 806
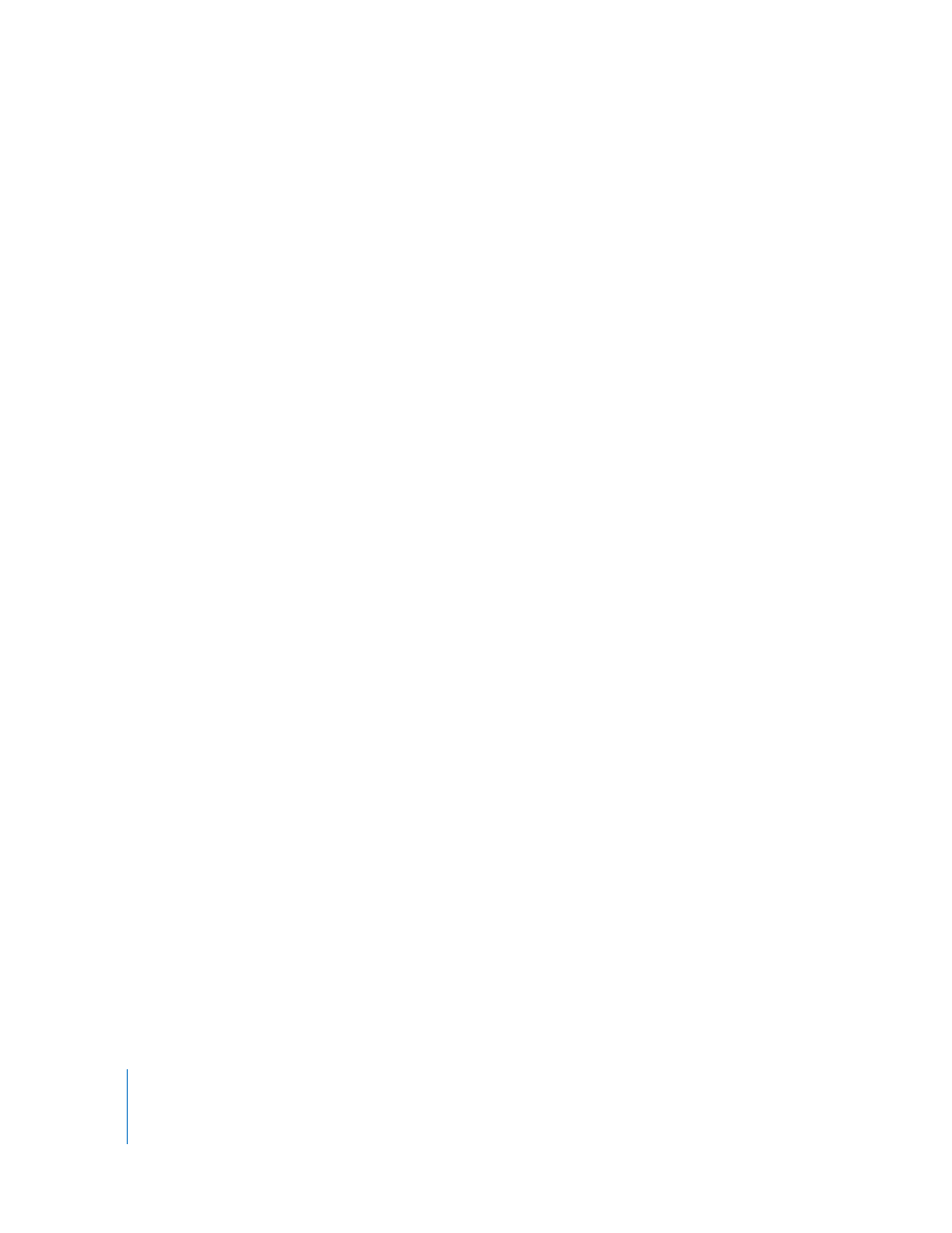
806
Part IX
4
Move the playhead to the time when you want the pan to end.
5
Move the image in the Canvas to the ending position.
You don’t need to add a keyframe this time because, once a single keyframe has been
added to a parameter, new keyframes are automatically added each time you move the
clip to a new position.
You should see a line in the Canvas indicating the interpolated motion path between
the starting and ending keyframes.
6
To see the effect, remove the wireframe in the Canvas by choosing Image from the View
pop-up menu, move the playhead to the beginning of the clip, then play the sequence.
While you may see only a rough approximation of the final motion effect, you can still
see it without rendering. To see the effect at higher resolution, render it and then play
the sequence.
∏
Tip: If the image looks “blocky” after rendering, choose High from the RT pop-up menu
in the Timeline and render the clip again.
To create a more realistic camera move, you may also want to smooth the motion at
the beginning and the end of the motion path, so that the camera starts slowly,
reaches full speed, and then slows down as it reaches the second keyframe.
To smooth the speed at the starting and ending points of a motion path:
1
Choose Mark > Previous > Keyframe until the playhead is over the starting keyframe of
your clip. (You can also press Option-K.)
If you navigate too far past the starting keyframe, you can navigate back by choosing
Mark > Next > Keyframe (or pressing Shift-K).
2
In the Canvas, Control-click the starting keyframe and choose Ease In/Ease Out from
the shortcut menu.
The keyframe now has a velocity handle.
3
Drag the velocity handle away from the starting keyframe to adjust the acceleration at
the beginning of the motion path.
This causes the clip to start moving slowly and then ramp up to full speed.
4
Choose Mark > Next > Keyframe (or press Shift-K) to navigate to the ending keyframe
of your motion path.
5
In the Canvas, Control-click the ending keyframe and choose Ease In/Ease Out from the
shortcut menu.
6
Drag the velocity handle of the ending keyframe toward the keyframe.
This causes the clip to decelerate as it approaches the ending keyframe of the motion path.
For more information about velocity handles and creating smooth motion curves, see
“
