What are motion paths, Creating motion paths – Apple Final Cut Express 4 User Manual
Page 772
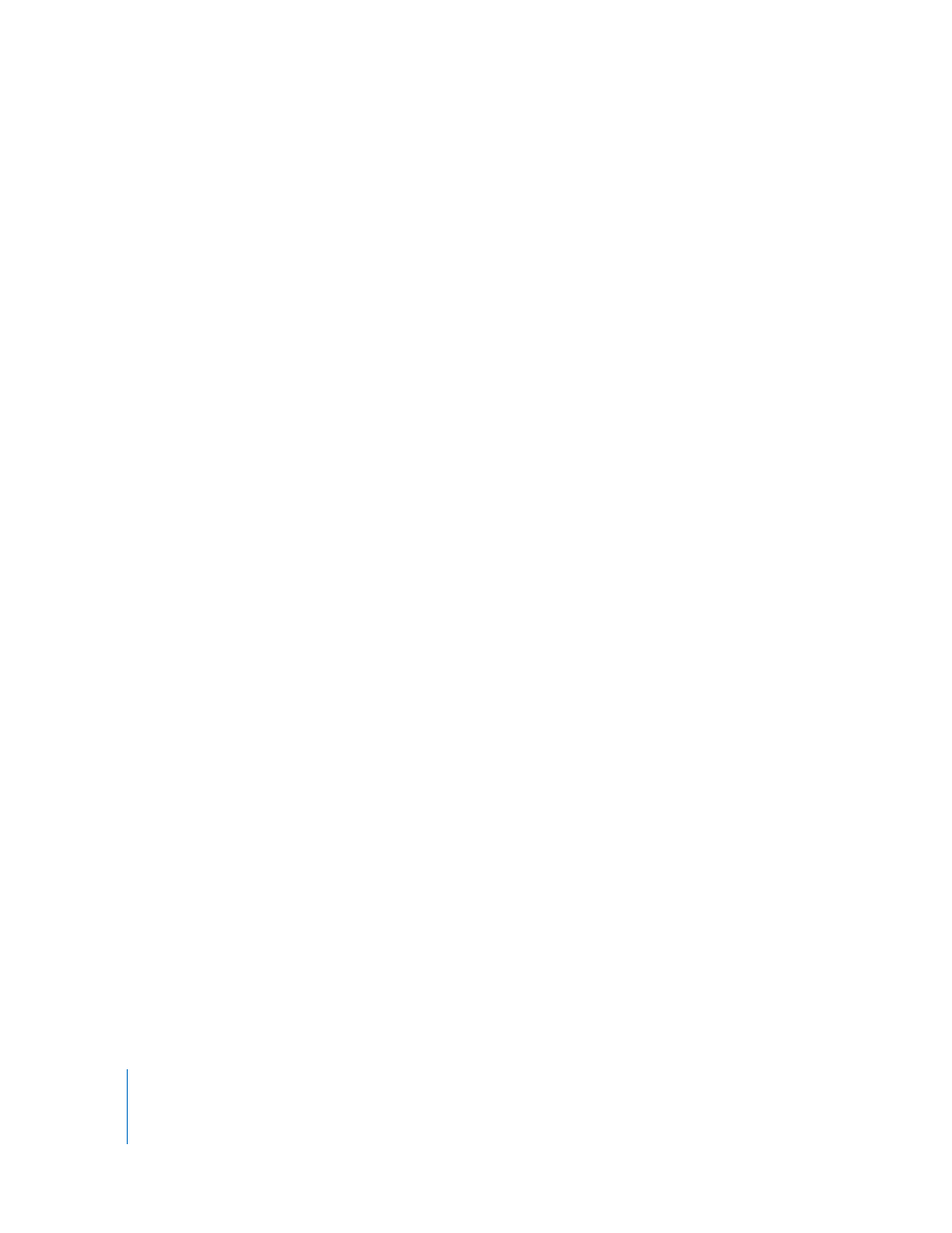
772
Part IX
What Are Motion Paths?
The simplest motion path is a straight line defined by two center keyframes. Once the
first keyframe is defined in the Motion tab, any time you move the Canvas or Timeline
playhead to another location and then move that clip’s wireframe somewhere else in
the Canvas, another keyframe is created automatically.
For example, suppose you define a center keyframe for a video clip at the x and y
coordinates of –160, 100. You then move the playhead 3 seconds later in your sequence
and drag the clip by its center point to 160, –100. The result is a diagonal motion path
moving from the lower-left corner of the Canvas to the upper-right corner. When your
sequence plays, the clip moves along this path, with its anchor point following the
motion path exactly.
As you add additional keyframes, you can create more complex paths. For example,
with the motion path above already defined, you can move the playhead to a location
in between these two keyframes. With the playhead in between these two keyframes,
moving the clip to –90, –90 adds a third keyframe to this motion path. In this way, you
can create as many keyframes as you like, changing the shape of the motion path
accordingly.
∏
Tip: To move the playhead relative to these keyframes, you can view your clip’s keyframes
in the Motion tab of the Viewer. To view these keyframes below your clips in the Timeline,
you can select the Clip Keyframes control to display the keyframe graph area.
Creating Motion Paths
The simplest way to make changes to a clip’s motion path is by manipulating it directly
in the Canvas while in Image+Wireframe mode.
To create a motion path:
1
Open the clip you want to animate in the Viewer, then click the Motion tab.
2
In the Canvas, choose a wireframe mode from the View pop-up menu.
3
In the Viewer, Canvas, or Timeline, move the playhead to the location where you want
that clip’s motion to begin.
Note: When you open a clip from your sequence in the Viewer, all three playheads are
locked together, so it doesn’t matter which playhead you use.
4
Select the Selection tool in the Tool palette.
