Using the preview area, Transport controls in the preview area – Apple Final Cut Express 4 User Manual
Page 228
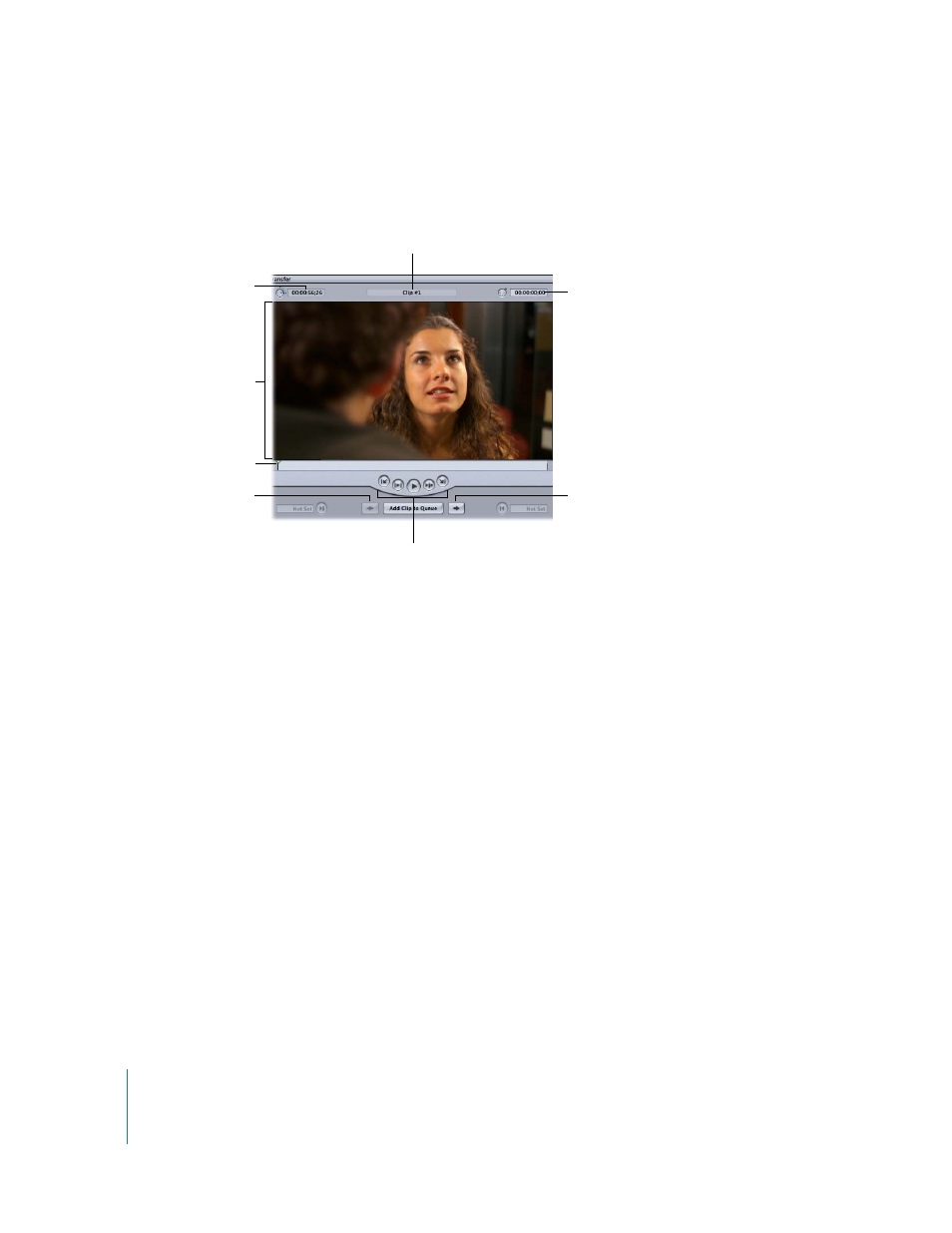
228
Part IV
Using the Preview Area
The Preview area allows you to view your clips to determine how much of each clip’s
media is ingested.
Transport Controls in the Preview Area
The transport, navigation, and marking controls in the Preview area work in the same
way as the controls in the Viewer and Canvas. The same keyboard shortcuts, including
K and L keys for playback, also work, but J does not initiate reverse playback. Looped
playback can be turned on or off by choosing View > Loop Playback (or by pressing
Control-L).
You can press the Tab key to move through the fields in the Preview and Logging areas.
See Chapter 6, “
,” on page 79 for more information about the controls in
the Viewer.
Final Cut Express treats all of the selected clips in the Browse area as a single
continuous entity. For example, when the playhead reaches the end of a clip in the
selection, the next selected clip is opened and playback continues. However, if you
enable looped playback (by choosing View > Loop Playback or by pressing Control-L),
playback is limited to the clip that appears in the Preview area.
The Previous and Next Clip buttons navigate within the range of selected clips in the
Browse area. (However, if just one clip is selected, you can navigate through all of the clips.)
Clip name
Transport controls
Scrubber bar
Current Timecode field
Timecode Duration field
Image display area
Next Clip button
Previous Clip button
