Setting markers, Recapturing clips, P. 194) – Apple Final Cut Express 4 User Manual
Page 194
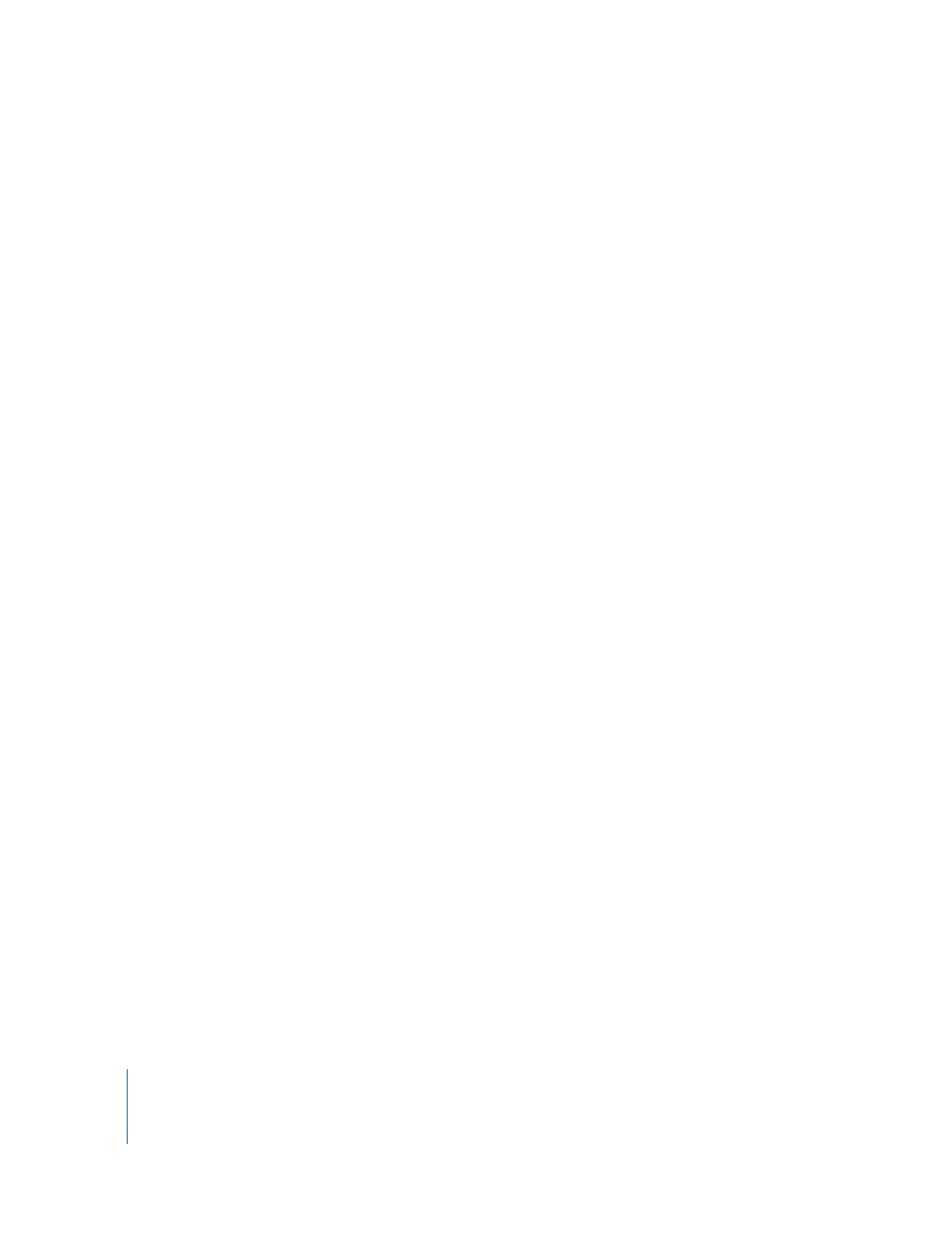
194
Part IV
Setting Markers
You can set as many markers as you like. Markers appear in a list and can be edited
and deleted.
To add markers to a clip in the Capture window:
1
Click the disclosure triangle next to Markers to see the marker controls.
2
Enter a name for the marker in the Marker field.
3
Find the frame where you want to set a marker In point by doing one of the following:
 Use the transport controls.
 Enter a timecode number in the Marker In Point Timecode field.
4
Click the Set Marker In button.
5
Find the frame where you want to set a marker Out point, by doing one of the
following:
 Use the transport controls.
 Enter a timecode in the Marker Out Point Timecode field.
6
Click the Set Marker Out button.
7
Click the Set Marker button.
When you capture the clip, all the marker information in this section is included
with the clip.
Recapturing Clips
The Capture Project feature allows you to capture multiple clips at once. This process is
also known as batch capturing. This is useful when:
 One or more of your clips’ media files have gone offline because they were deleted
or modified.
 You opened an archived project that no longer has any associated media files. This
often happens because media files are usually too large to justify backing up.
Fortunately, because you can batch capture clips, you can get away with backing up
only the project file and recapturing when necessary.
