When scratch disks become unavailable, P. 153) – Apple Final Cut Express 4 User Manual
Page 153
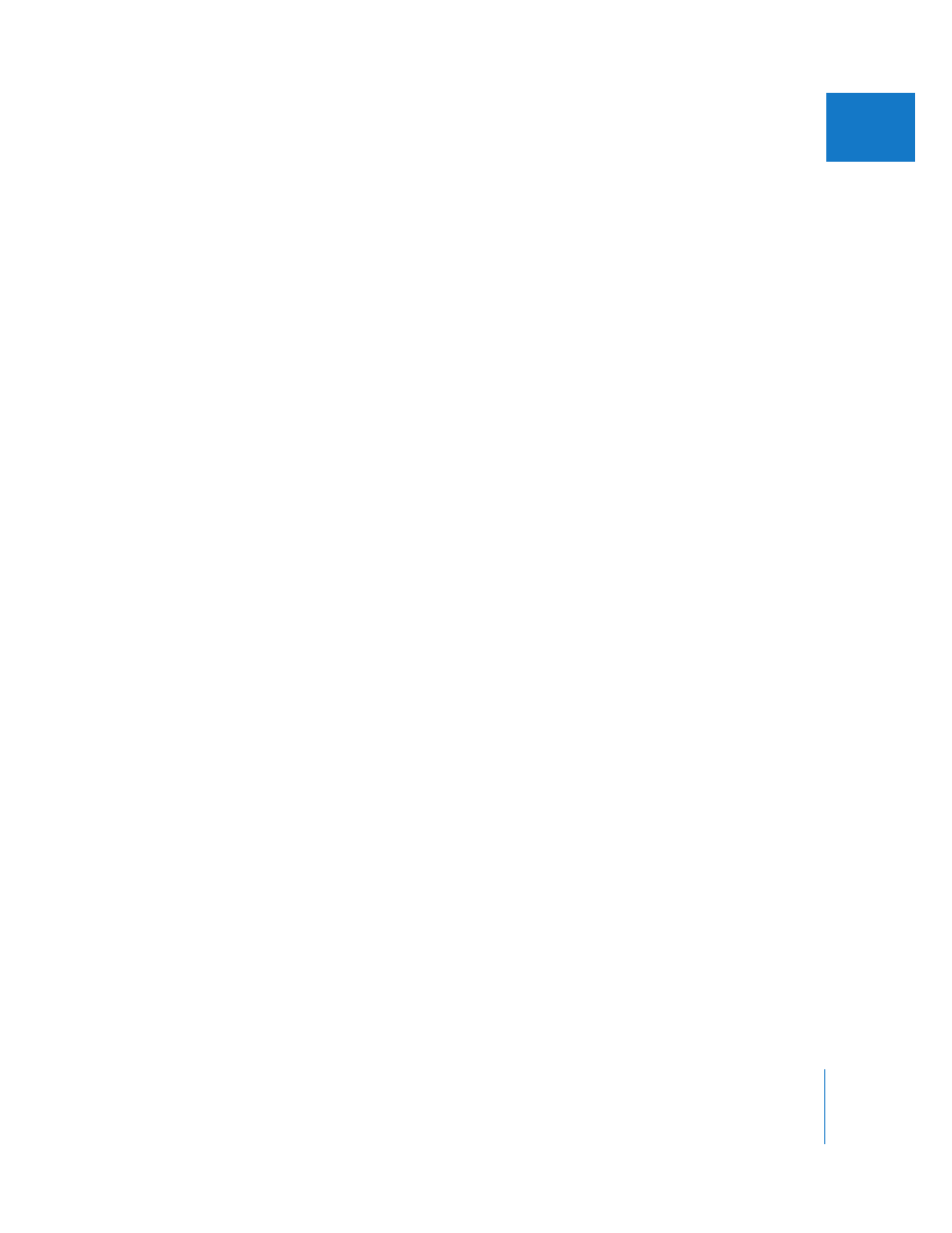
Chapter 11
Connecting DV Video Equipment
153
III
When Scratch Disks Become Unavailable
Scratch disks you’ve set can become unavailable for a number of reasons: they might
be turned off, disconnected, or temporarily unmounted. Also, if the scratch disk folder
you selected has been moved, deleted, or renamed, Final Cut Express might not be
able to find it.
When you open Final Cut Express and one or more of your scratch disk folders cannot
be found, a dialog appears with three options:
 Quit: Lets you quit without changing the scratch disk preferences.
 Set Scratch Disks: Opens the Scratch Disks tab in the System Settings window so that
you can change the current set of scratch disks. Any disks that are missing are
removed from this list. You must choose at least one scratch disk to continue.
 Check Again: Allows you to reconnect or start up your scratch disk, wait for it to
mount, and then proceed as usual.
Assigning Search Folders for Reconnecting Media Files
After you specify which volumes and folders you want to use to capture media, you
may want to assign these same locations as search folders for the Reconnect Files
dialog. This allows Final Cut Express to limit its search for media files if they become
offline. For more information about assigning search folders, see Chapter 62, “
,” on page 969. For more information about the Reconnect
Files dialog, see Chapter 61, “
Reconnecting Clips and Offline Media
Confirming Remote Device Control Between Final Cut Express
and Your DV Device
Device control enables communication between your deck or camcorder and
Final Cut Express, allowing you to remotely control your video deck for capturing
and output. After you connect your camcorder or deck to your computer and
choose an Easy Setup that matches your equipment, make sure that the deck and
Final Cut Express are communicating.
To confirm the communication between your camcorder or deck and Final Cut Express:
1
Choose File > Capture.
The Capture window appears.
2
Press the Play button on your VTR.
If the proper connections are made from the VTR to the computer, the VTR begins
playing, and you see the following in the Capture window:
 Video appears in the video preview area.
 The status message “VTR OK” appears below the video preview area.
 The transport controls (play, rewind, fast-forward, and so on) appear below the video.
