Using the paste attributes command – Apple Final Cut Express 4 User Manual
Page 728
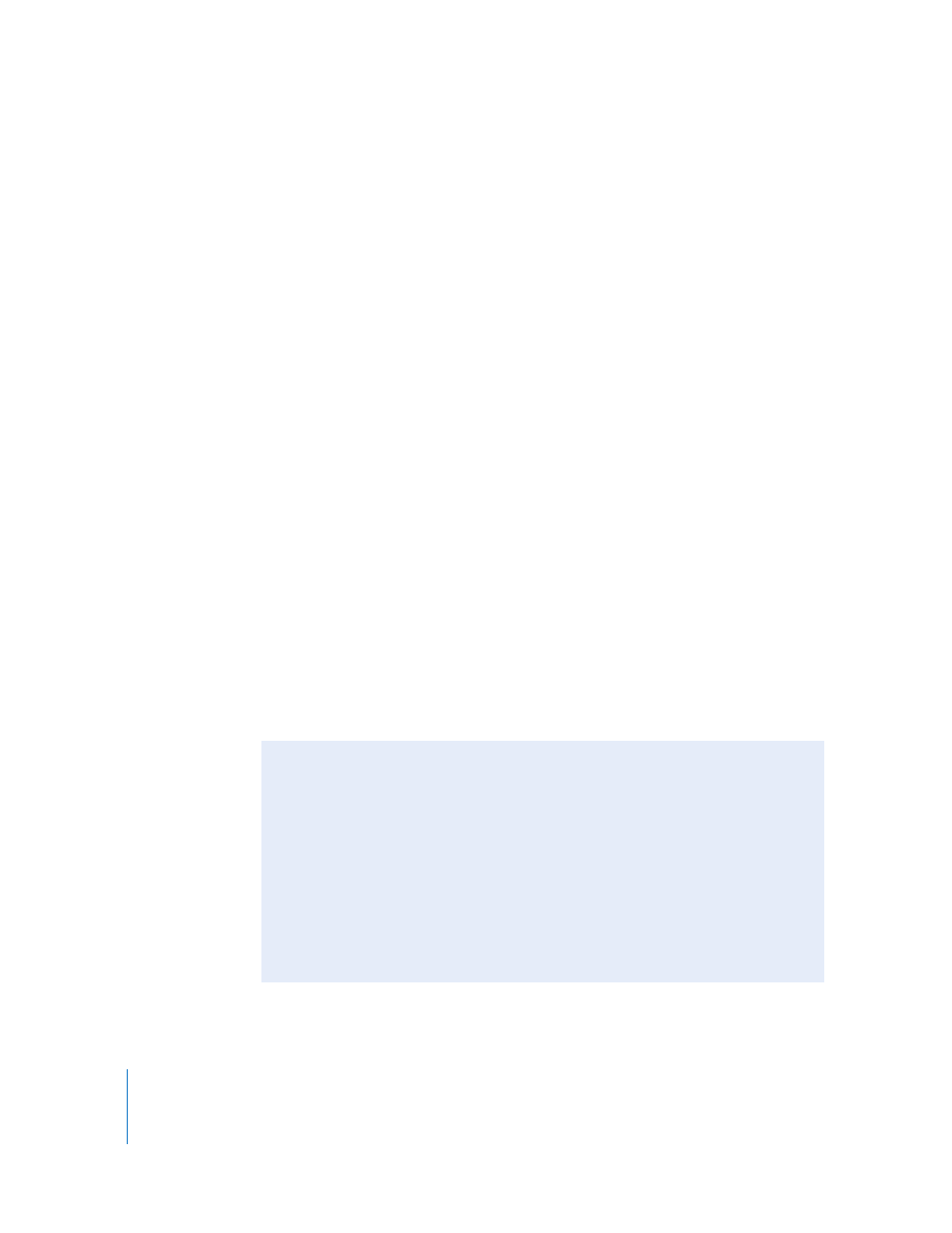
728
Part IX
Motion Blur Parameters
Motion blur affects any clip that has motion, whether it’s a moving subject in a video
clip or keyframed motion effects that you’ve created.
Motion Blur allows you to create or exaggerate motion blur in ordinary video clips. For
example, if you apply motion blur to a clip in which someone is standing still and
waving an arm, the arm becomes blurred, while the rest of the image remains sharp.
This happens even though the arm waving is not a keyframed motion effect. Motion
Blur also lets you add motion blur to video clips that have none, such as computer
animation that was rendered without it.
Motion Blur can also add blur to layered clips that are moving because of keyframed
motion effects, such as animated motion along a path, rotation, changes in scale, or
distortion. This way, animated motion within Final Cut Express can be given a more
natural look, as if the moving clips were actually recorded with a camera.
The amount of blur that appears in either case depends on the speed of the moving
subject. The faster the subject moves, the more blurred it becomes, similar to a motion
picture film or video image. The amount of blur that is added can be modified using
two parameters.
 % Blur: Affects the smoothness of the motion blur. A value of 1000 percent blurs
motion over 10 frames; a value of 100 percent blurs motion in one frame.
 Samples: Determines the detail of the applied motion blur, which is dependent upon
the speed of the motion effects applied to a clip. Additional samples appear as
additional layers of blurring. To change the number of samples, choose a number
from the Samples pop-up menu.
∏
Tip: You can also use Motion Blur to soften the strobing effect that may appear in clips
with extremely slow motion applied to them.
Using the Paste Attributes Command
As you composite multiple clips together in Final Cut Express, it’s important to take
advantage of whatever shortcuts you can to eliminate steps and save time.
The Paste Attributes command in the Edit menu (with the keyboard shortcut
Option-V) is a valuable tool for selectively copying attributes from one clip to another
without having to open clips in the Viewer. It also eliminates the need to repeat steps
when applying identical effects to multiple clips. For detailed information about this
command, see “
Copying and Pasting Specific Clip Attributes
Note: The examples starting on page 731 show how you can use the Paste Attributes
command when compositing clips and creating motion effects.
