Marking controls, P. 87) – Apple Final Cut Express 4 User Manual
Page 87
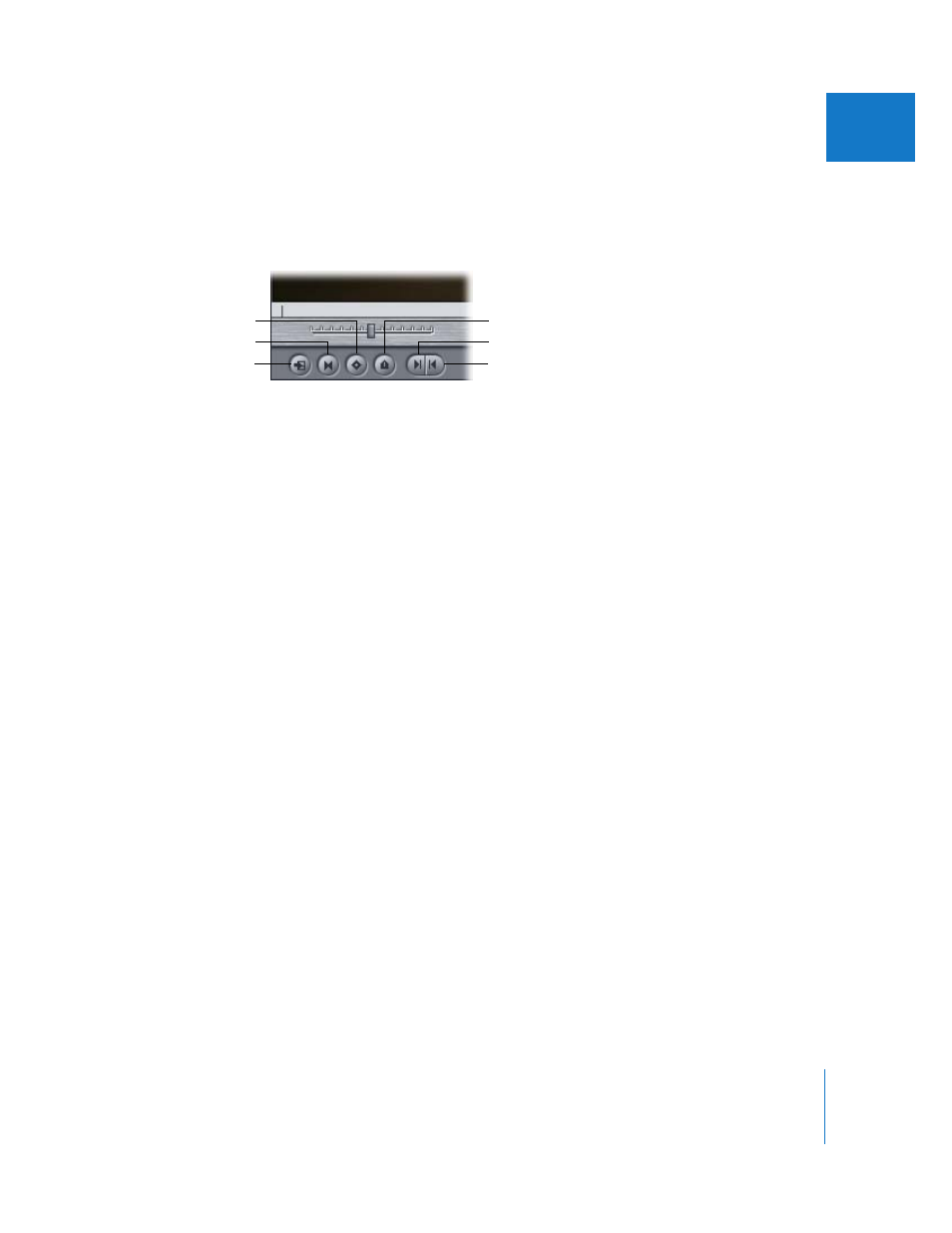
Chapter 6
Viewer Basics
87
II
Marking Controls
Marking controls let you set In and Out points, add markers and keyframes, and
navigate to matching frames in master or affiliate clips (this is called performing a
match frame). There are keyboard shortcuts for each control.
 Show Match Frame (F): When you click this button, Final Cut Express searches the
current sequence for the same frame shown in the Viewer. Specifically,
Final Cut Express looks for any sequence clips that are affiliated with the clip in the
Viewer. If the frame shown in the Viewer is used in the current sequence, the Canvas/
Timeline playhead is positioned to that frame. The result is that you see the same
frame in both the Viewer and the Canvas, but the clip you see in the Canvas is
actually an affiliate of the clip in the Viewer. This is useful if you want to see where
you have already used a particular frame in your sequence.
Each time you click the Show Match Frame button, Final Cut Express navigates to the
next occurrence of that frame in the sequence. To make sure you find the first
occurrence of the frame, you can move the Canvas/Timeline playhead to the start of
the sequence.
 Mark Clip (X): Click to set In and Out points at the boundaries of the clip.
 Add Motion Keyframe (Control-K): Click to add a keyframe to the current clip at the
position of the playhead for clip parameters such as Scale, Rotate, Crop, Distort, and
so on. By default, this button sets keyframes for all clip motion parameters at once.
To add keyframes for individual parameters, Control-click this button and choose a
parameter from the shortcut menu. For more information, see Chapter 48, “
Parameters for Keyframed Effects
 Add Marker (M): Click to add a marker at the current playhead position. While editing
you can use markers to make notes about important points in your sequence, such
as areas to change, potential edit points, or sync points. For more information, see
Chapter 19, “
Important:
If a clip is selected in the Timeline, and the playhead touches that clip, a
marker is added to the sequence clip, not the sequence.
 Mark In (I): Click to set the In point at the current position of the playhead.
 Mark Out (O): Click to set the Out point at the current position of the playhead.
Mark Clip
Mark Out
Show Match Frame
Add Motion Keyframe
Add Marker
Mark In
