Automatically saving projects with autosave, Learning about the different types of clips, Types of clips – Apple Final Cut Express 4 User Manual
Page 293: P. 293)
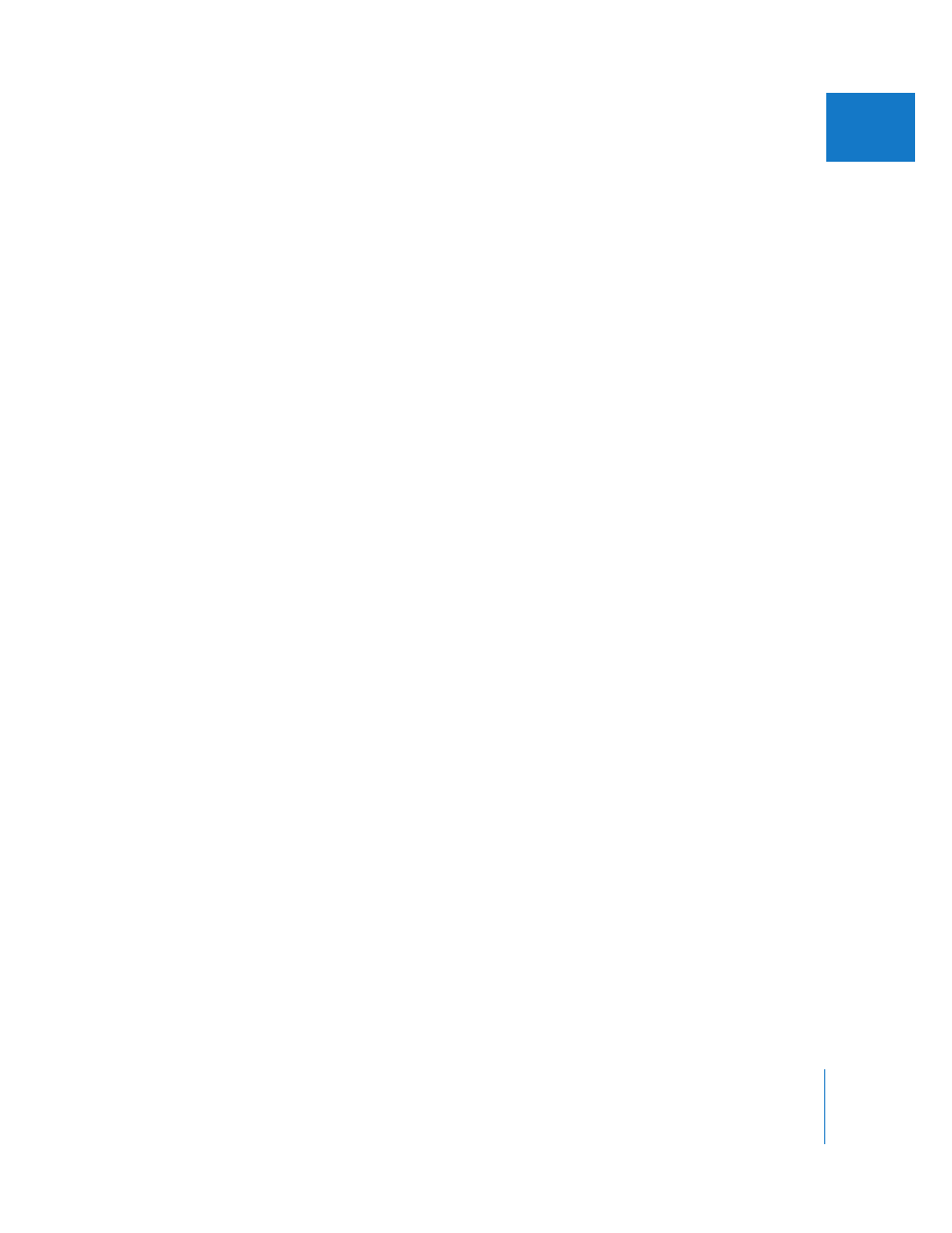
Chapter 21
Working with Projects, Clips, and Sequences
293
VI
Automatically Saving Projects with Autosave
While you’re working, you may find it necessary to go back to an earlier version of a
project you edited: perhaps you tried an alternate cut that didn’t work, or maybe
you’re experiencing problems with your computer. The autosave feature in
Final Cut Express gives you the option to step back to previous stages of your project,
which can save you valuable time (not to mention unnecessary headaches).
The autosave feature periodically saves a copy of each open project in a folder called
the Autosave Vault. Your original project file is not touched until you use the Save
command. You can change the location of the Autosave Vault in the Scratch Disks tab
of the System Settings window. The Restore Project command allows you to choose
from all of the available autosaved versions of the currently active project, based on the
time and date they were created.
For detailed information about using the autosave feature, see Chapter 59, “
Learning About the Different Types of Clips
There are several kinds of clips in Final Cut Express. Some clip types, such as still images
and audio, are obviously different than others because of their unique icons. However,
some clip types are almost identical and yet behave differently depending on where
they are located (such as Browser clips versus sequence clips).
Types of Clips
The following terms describe the various clips you work with in Final Cut Express:
 Video clip: A clip containing a video item. This kind of clip may also contain audio items.
 Audio clip: A clip containing only audio items.
 Sequence clip: A clip that has been edited into a sequence. Clips in a sequence are
made of individual video and audio clip items, which may or may not be linked
together while you edit. When a sequence clip is opened in the Viewer, the scrubber
bar displays sprocket holes so you know you are working on a clip from a sequence.
 Clip item: Clips edited into a sequence are distributed to individual tracks as clip
items. For example, when you edit a clip with one video and two audio items into
the Timeline, the sequence contains one video clip item and two audio clip items,
each on a separate track. Since these clip items came from the same clip in the
Browser, they are automatically linked together. Linking clip items together keeps
them in sync while you edit.
