Scrolling through a zoomed-in audio clip – Apple Final Cut Express 4 User Manual
Page 464
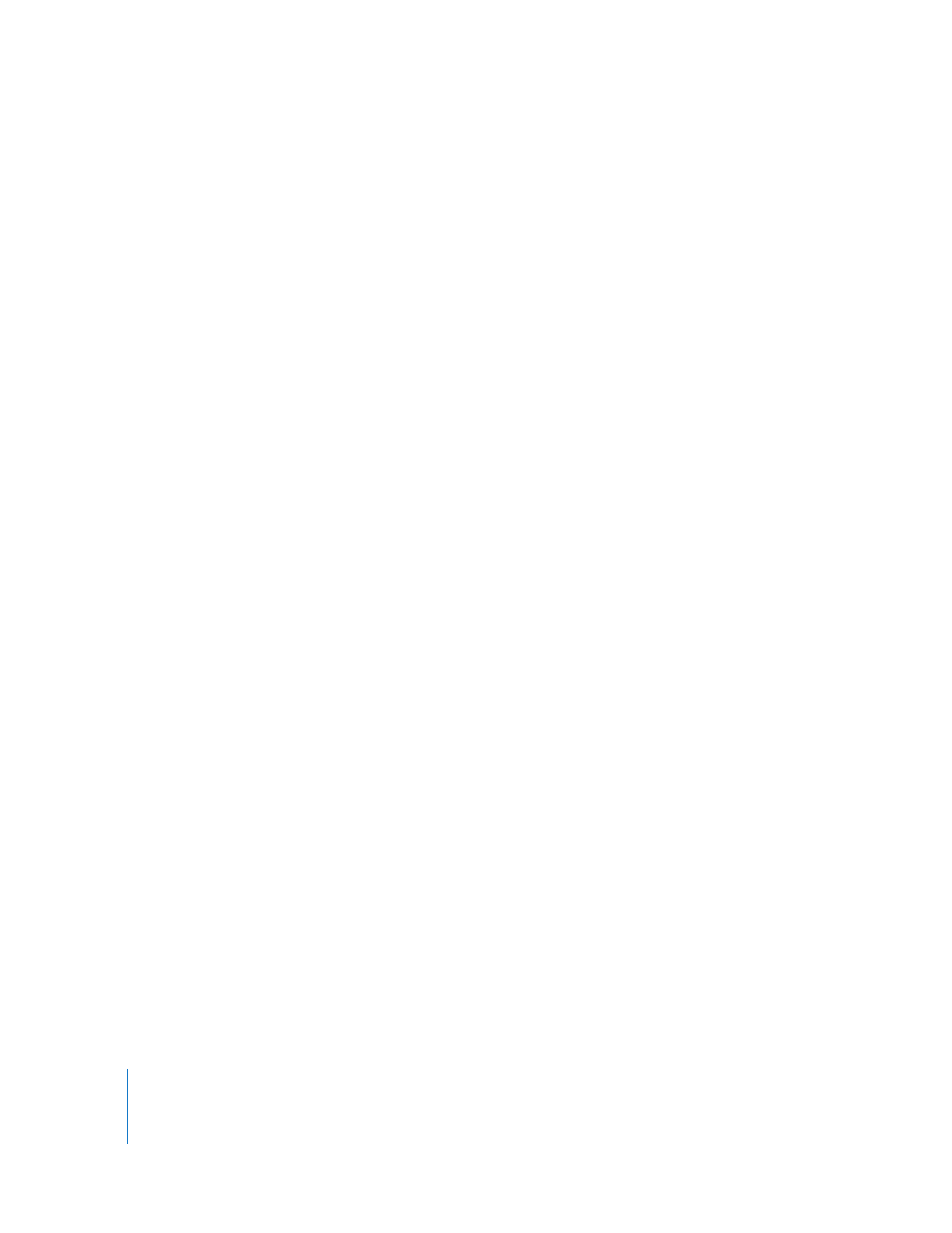
464
Part VI
To zoom in and out of the audio waveform using the Zoom slider, do one
of the following:
m
Drag the thumb tabs on either side of the Zoom slider to adjust both ends of your view
at the same time.
If the playhead is visible, it stays centered during the zoom. If the playhead is not
visible, the visible area of the Timeline stays centered.
m
Hold down the Shift key while you drag one of the thumb tabs from the selected end
of the Zoom slider, while keeping the other thumb tab locked in place.
Zooming in and out of an audio clip’s waveform using menu commands or keyboard
shortcuts keeps the visible area of the waveform display area centered as you zoom.
To zoom in and out of the audio waveform using keyboard shortcuts
or menu commands:
1
Move the playhead to the position in the waveform display area where you want
zooming to be centered.
2
Do one of the following:
 To zoom in: Choose View > Zoom In, or press Command-= (equal sign).
Pressing Command-+ (plus) repeatedly shows more and more detail, down to the
individual frames of your audio clip.
 To zoom out: Choose View > Zoom Out, or press Command-– (minus).
Zooming out reduces the amount of detail and shows more of the audio clip’s
waveform. When the entire clip fits in the waveform display area, zooming out stops.
Scrolling Through a Zoomed-In Audio Clip
If you zoom in to the waveform display area, you won’t be able to see all of the
displayed waveform at once. There are three ways you can navigate through a
zoomed-in audio clip:
 If you play back your audio clip and then stop playback, the waveform display area
shows the section of your audio clip that the playhead moved to.
 If you click or drag in the Viewer’s scrubber bar, the playhead and view inside the
waveform display area match the position where you clicked or dragged.
 If you want to move to another portion of the audio clip without moving the
playhead, use the Zoom slider.
The length of the scroll bar under the waveform display area represents the total
duration of your audio clip.
Note: While this section covers how to scroll through waveform displays in the audio
tabs of the Viewer, you can also use these instructions for scrolling through waveform
displays of sequence clips in the Timeline.
