Outputting anamorphic video to tape, Exporting anamorphic video to a quicktime movie, P. 1103) – Apple Final Cut Express 4 User Manual
Page 1103: Xiii
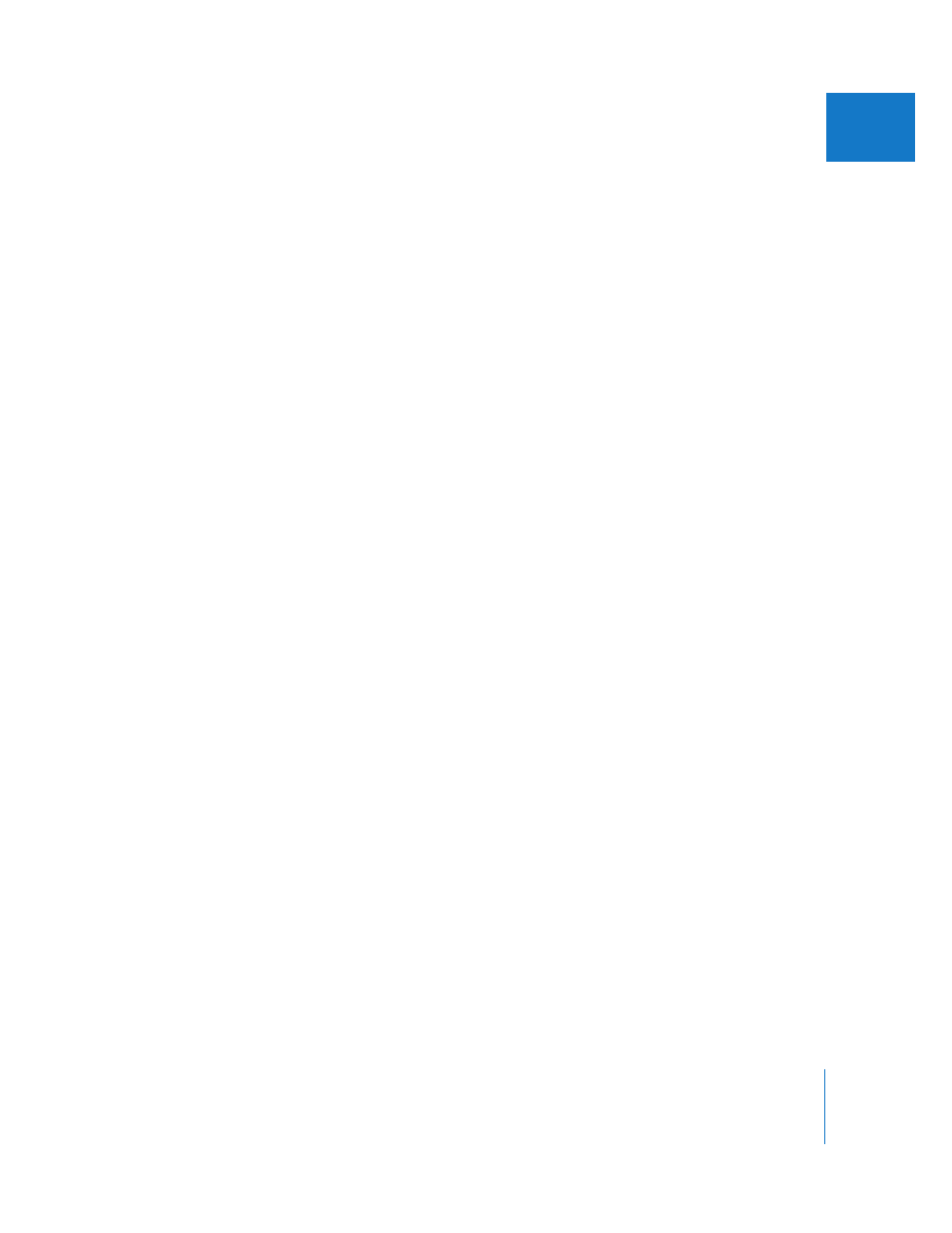
Appendix C
Working with Anamorphic 16:9 Media
1103
XIII
Outputting Anamorphic Video to Tape
When outputting an edited sequence to tape using anamorphic video, you have two
choices, depending on what kind of equipment you want to play back from:
 Output as is, with the video appearing squeezed on a 4:3 monitor: This is the preferable
option if you’re planning on playing back your video on hardware that will
compensate for the proper aspect ratio, or if you’re planning on transferring to film.
High-end broadcast monitors can rescale for 16:9 at the push of a button. Some
specialty widescreen monitors, popular with home theater enthusiasts, will do this as
well. Some DVD players can letterbox or stretch anamorphic video on playback, so
you can keep your video in native 16:9 mode.
 Letterbox your video if you’re unsure how it will be viewed: If you’re unsure who is going
to be viewing the tape and you want to guarantee undistorted playback on a
standard 4:3 monitor, you can manually letterbox your video. This will require
rendering your entire edited sequence, so allocate some time for this process.
To letterbox an edited anamorphic 16:9 sequence:
1
Create a new 4:3 sequence, and open it in the Timeline.
2
Drag your edited 16:9 sequence’s icon from the Browser to the Overwrite section of the
Edit Overlay in the Canvas to edit it into the empty 4:3 sequence.
The 16:9 sequence is automatically letterboxed to fit in the 4:3 sequence.
3
Render the 4:3 sequence, then output to tape.
Exporting Anamorphic Video to a QuickTime Movie
Instead of outputting to tape, you may want to export your sequence as a QuickTime
movie for multimedia or web distribution using a widescreen frame. For examples of
widescreen QuickTime movies, see some of the movie trailers at
To export a DV anamorphic sequence to a QuickTime movie with a widescreen
aspect ratio:
1
Select an anamorphic sequence you want to export.
2
Choose File > Export > QuickTime Conversion.
3
In the Save dialog, choose a location and enter a name for your QuickTime movie.
4
Choose QuickTime Movie from the Format pop-up menu.
5
Click Options.
6
In the Movie Settings window, click Settings in the Video area.
