Filters tab, Motion tab, Controls tab – Apple Final Cut Express 4 User Manual
Page 84: Transport controls, P. 84)
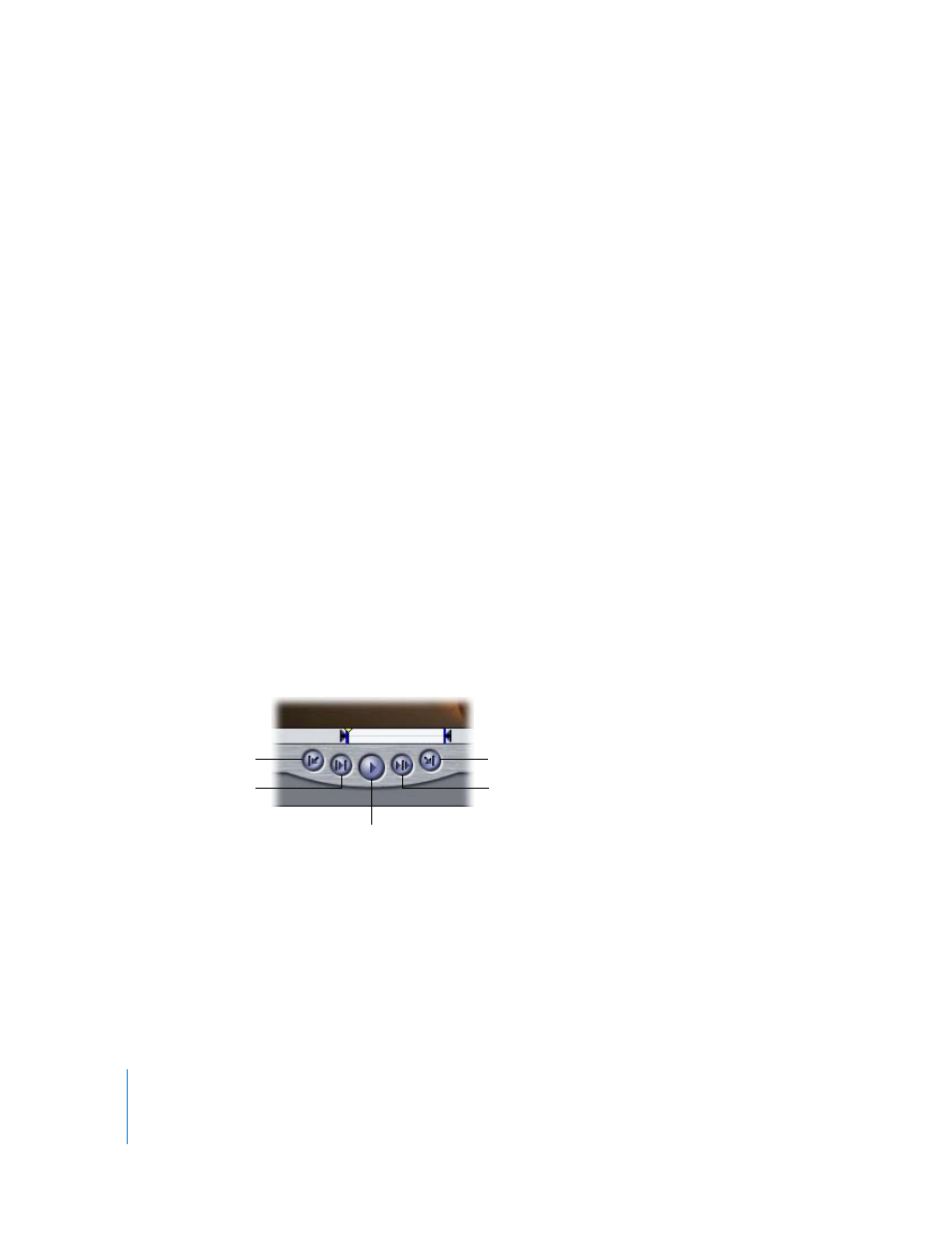
84
Learning About the Final Cut Express Interface
Filters Tab
You use this tab to adjust parameters for any video or audio filters you’ve applied to a
clip. You can also set keyframes to adjust filter parameters over time. For more
information, see Chapter 45, “
,” on page 677. For audio filters, see
Motion Tab
Every clip with a video clip item, whether it’s a video, still image, or generator clip, has
the same motion parameters: scale, rotation, center, anchor point, and additional
attributes such as crop, distort, opacity, drop shadow, and motion blur. The Motion tab
allows you to adjust these parameters of a clip.
You can create motion effects by setting keyframes for motion parameters over time.
For more information, see Chapter 47, “
Adjusting Parameters for Keyframed Effects
Controls Tab
You use the Controls tab to change the parameters for generator clips, such as the font
and text size in a Text generator, or the size of a Circle Shape generator. The Controls
tab appears only when a generator is open in the Viewer. For additional information,
see Chapter 54, “
Transport Controls
Transport (or playback) controls let you play clips in the Viewer. These controls play
clips at 100 percent (or 1x) speed. There are keyboard shortcuts for each control.
 Play (Space bar): Plays your clip from the current location of the playhead. Clicking it
again stops playback.
 Play In to Out (Shift-\): Moves the playhead to the current In point of a clip and plays
forward from that point to the Out point.
Go to Next Edit
Play Around Current Frame
Play In to Out
Play
Go to Previous Edit
