Rearranging, moving, and copying shortcut buttons – Apple Final Cut Express 4 User Manual
Page 142
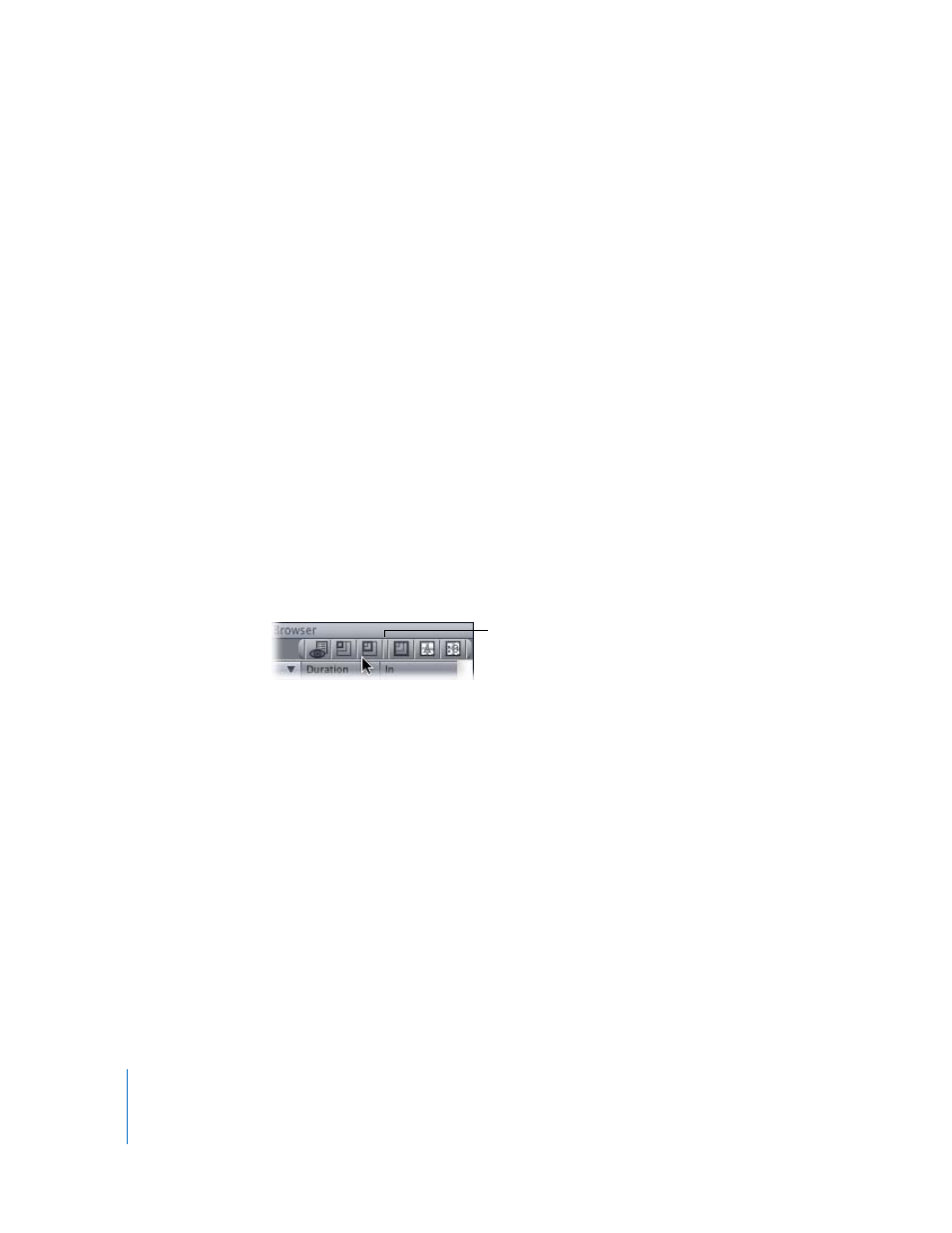
142
Learning About the Final Cut Express Interface
A shortcut button with an icon for the specified operation now appears in the window.
As more shortcut buttons are added to the button bar, tabs in the window move to
accommodate them.
Note: You may need to resize the window to view all shortcut buttons and tabs. If the
buttons in a button bar exceed the width of the window, a dot appears on the left
edge of the button bar, indicating there are more buttons that cannot be seen. To see
the additional buttons, you need to widen the window.
To use shortcut buttons to perform commands:
m
Click the shortcut button in the button bar of the desired window.
The window containing the shortcut button does not have to be active.
Rearranging, Moving, and Copying Shortcut Buttons
New shortcut buttons are placed to the left or right of existing buttons. You can move
and copy shortcut buttons within a window and to different windows. You can also add
“spacers” between shortcut buttons to organize them in the button bar.
To rearrange shortcut buttons in a button bar:
m
In the button bar, drag shortcut buttons where you want them to appear.
To add a spacer to a button bar:
m
Control-click the button bar, then choose Add Spacer from the shortcut menu.
To move spacers in a button bar:
m
Drag the spacer where you want it to appear in the button bar.
To remove a space in a button bar:
m
Drag the spacer out of the window.
To move shortcut buttons to a different window:
m
Drag the shortcut button from one window to another window.
To copy a shortcut button to a different window:
m
Press and hold down the Option key, then drag the shortcut button from one window
to another.
Spacer added
between buttons
