Using autofill cache logging information, Incrementing logging fields, Setting audio and video clip import settings – Apple Final Cut Express 4 User Manual
Page 230
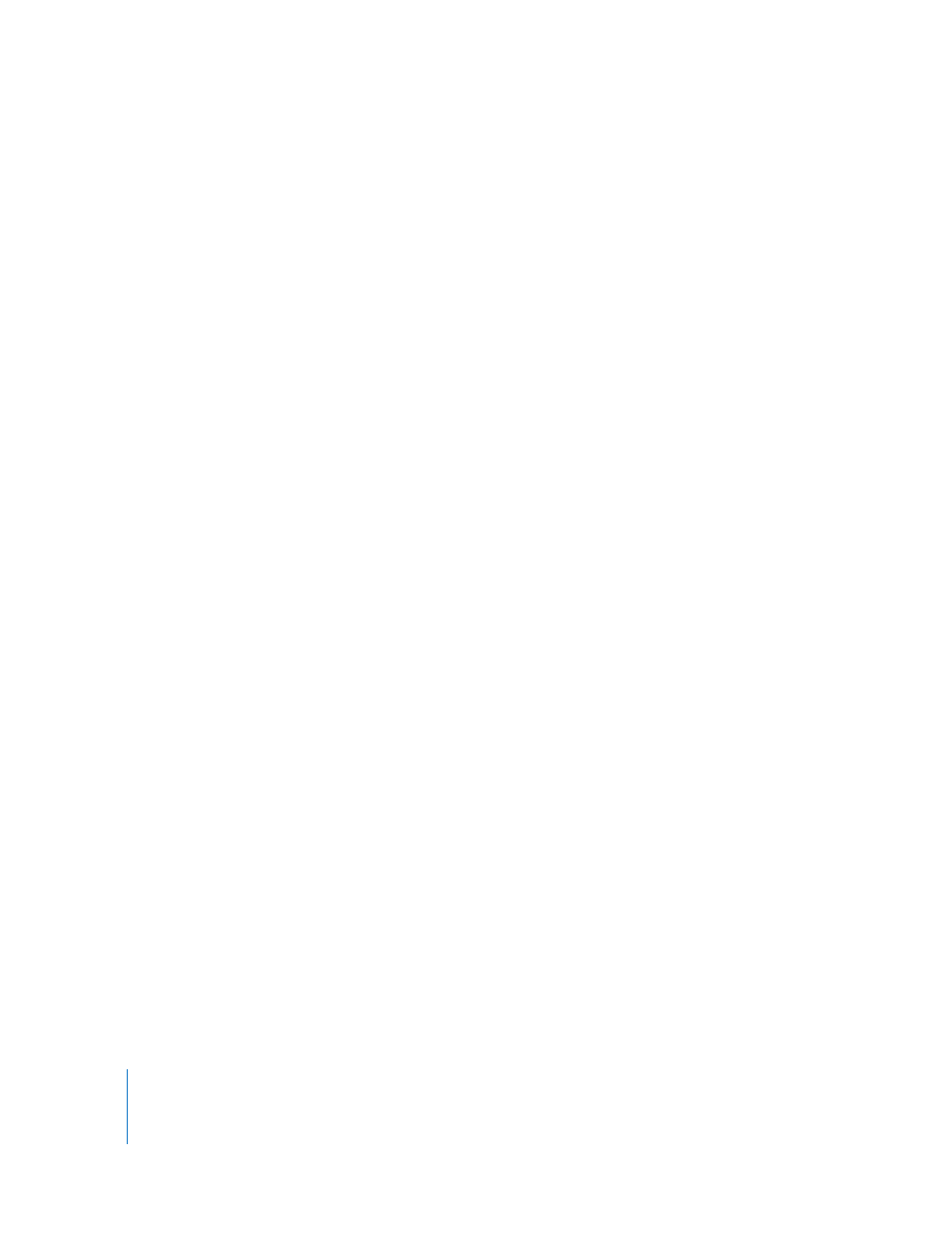
230
Part IV
Using Autofill Cache Logging Information
Unlike the fields in the Capture window, the fields in the Logging area retain an autofill
cache of previously logged information in each field so that you can enter repetitive
information more quickly.
Note: Final Cut Express adds logging information to the autofill cache only when a clip
is ingested.
To enter previously logged data from the autofill cache:
m
Choose previously entered logging data from the pop-up menu next to the logging field.
To empty the autofill cache so that previously logged data does not appear
in logging fields:
1
In the upper-right corner of the Browse area, choose Preferences from the Action
pop-up menu.
2
Click Clear Logging Autofill Cache.
Incrementing Logging Fields
Most of the logging fields have an Increment button you can click to increase the value
of the last character of the clip name by one, according to the following rules:
 Any numbers at the end of a field are incremented by one.
 Any single letters at the end of a field are incremented alphabetically by one from
A to Z.
 Any single letters preceded by numbers are incremented alphabetically from A to Z.
After Z, the number increases by one and the letter starts over at A, and then the
cycle repeats.
 A number is appended to any fields ending with multiple letters, and is incremented
by one. For example, ABC is followed by ABC1, then ABC2, and so on.
Setting Audio and Video Clip Import Settings
You can open the Import Settings tab by clicking the Import Settings button in the
Logging area. Here you can specify whether video or audio is ingested, or both.
When a single clip is selected in the Browse area, clip import settings are applied
to that clip.
To apply import settings to multiple clips:
1
Shift-click or Command-click multiple clips in the Browse area to select them.
2
Enable video and audio channels in the Import Settings tab.
3
Click Apply to Selection, then click OK in the dialog that appears.
