Editing with subclips, P. 283) – Apple Final Cut Express 4 User Manual
Page 283
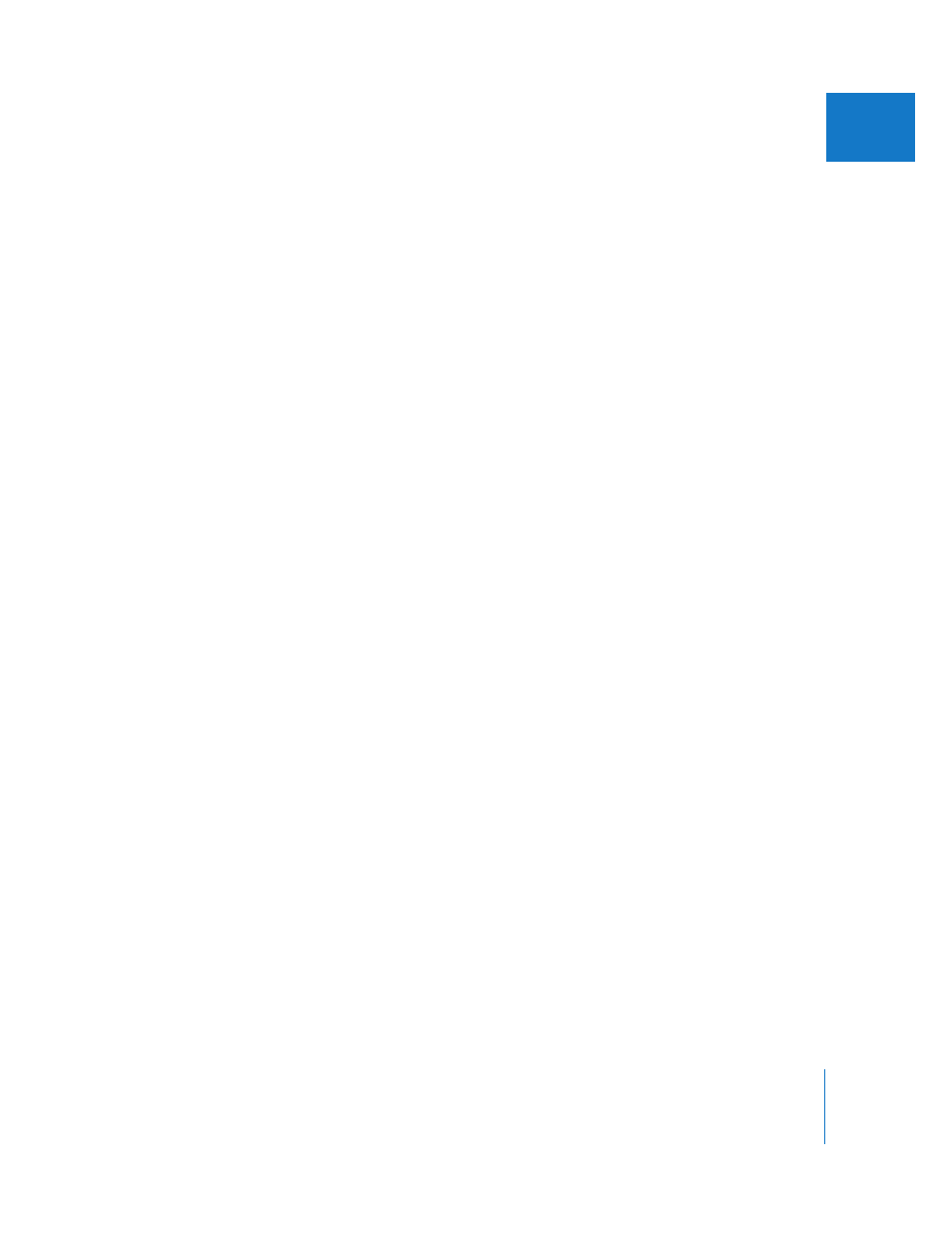
Chapter 20
Creating Subclips
283
V
Editing with Subclips
You can edit with subclips in the same way as with any other clips. You can even add
markers to subclips and create subclips from those. This is no different than creating
subclips from clips.
Final Cut Express also allows you to edit directly with markers, turning them into
subclips when you release them in the Timeline. However, it’s usually best to not do
this. A marker is never a master clip, so subclips created by dragging a marker into a
sequence are independent clips. If you want to edit with subclips, you should convert
markers into subclips first. This maintains a master-affiliate relationship between the
affiliate subclips in a sequence and the master subclip in the Browser, which makes
media management easier.
Automatically Creating Subclips Using DV Start/Stop Detection
DV formats allow you to create subclips automatically from start/stop metadata that is
embedded in video frames each time you stop and start the camcorder. This DV start/
stop metadata is captured and stored in the media file. Final Cut Express can identify the
location of each start/stop marker (sometimes referred to as an embedded flag) to
automatically place markers in a clip. These markers can then be used to create subclips.
Note: DV start/stop metadata is not timecode. It is independent time-of-day metadata
recorded within the video data of your footage. When the time-of-day information
jumps dramatically from one shot to the next, Final Cut Express recognizes that the
shot has changed and can place a marker at that point in the clip.
To break a long DV clip into subclips based on starts and stops:
1
Capture a long clip from a DV tape containing several starts and stops.
2
Do one of the following:
 Select the clip in the Browser.
 Open the clip in the Viewer.
3
With the Viewer active, choose Mark > DV Start/Stop Detect.
Note: If you have any exceptionally long clips, you can break these up further by
adding a few more markers manually. For more information, see “
4
Switch the Browser to list view and locate the clip you were working on in the Viewer.
For more information, see “
