Render settings, Changing render settings for sequences – Apple Final Cut Express 4 User Manual
Page 913
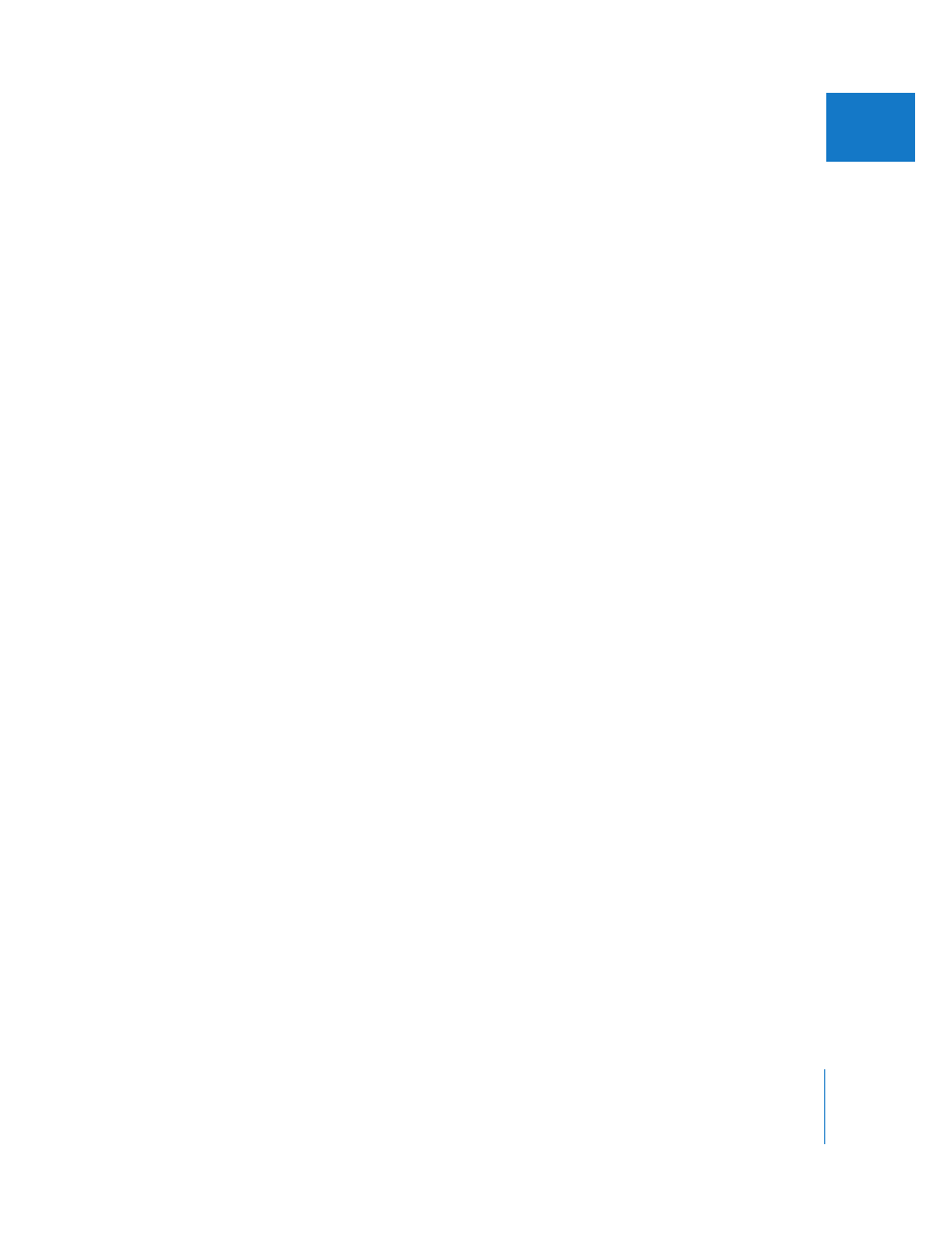
Chapter 57
Rendering and Video Processing Settings
913
X
Render Settings
The Render Control tab provides the following render settings:
 Frame Rate: You can use this pop-up menu to reduce the frame rate of rendered
effects, dramatically speeding up rendering at the expense of lowering playback
quality. For example, if you’re editing at 29.97 fps and you choose 50% from the
Frame Rate pop-up menu, rendered effects in your sequence will play back at 15 fps.
 Resolution: Choose a percentage from this pop-up menu to reduce the resolution of
rendered effects, speeding up rendering at the expense of lowering playback quality.
For example, if you’re editing with a frame size of 720 x 480, choosing 50% lowers the
resolution of rendered effects to 360 x 240 and does not display interlacing.
Rendered effects play back at full frame size despite having lower resolution;
however, they look less sharp and are not interlaced.
Important:
These options don’t affect real-time playback. To change the frame rate and
resolution of video playback, use the RT pop-up menu in the Timeline instead. For
more information, see “
RT Pop-Up Menu in the Timeline
Changing Render Settings for Sequences
If you change render settings for new or existing sequences, you will affect real-time
playback, rendering, video output, and the quality of export to QuickTime movie files.
To change the default render control settings for all new sequences:
1
Choose Final Cut Express > User Preferences.
2
Click the Render Control tab.
3
Select the settings you want, then click OK.
The settings in the Render Control tab of the User Preferences window are applied to
all new sequences you create.
To change render control settings for an existing sequence:
1
Open the Sequence Settings window for a particular sequence by doing one of
the following:
 Control-click a sequence in the Browser, then choose Settings from the shortcut menu.
 Select a sequence in the Browser or Timeline, then choose Sequence > Settings.
2
Click the Render Control tab.
3
Select the settings you want, then click OK.
The new settings are applied to the selected sequence.
