Set comment for selected, Write comments to files if possible, Remove existing comments from files – Apple Logic Pro 7 User Manual
Page 437
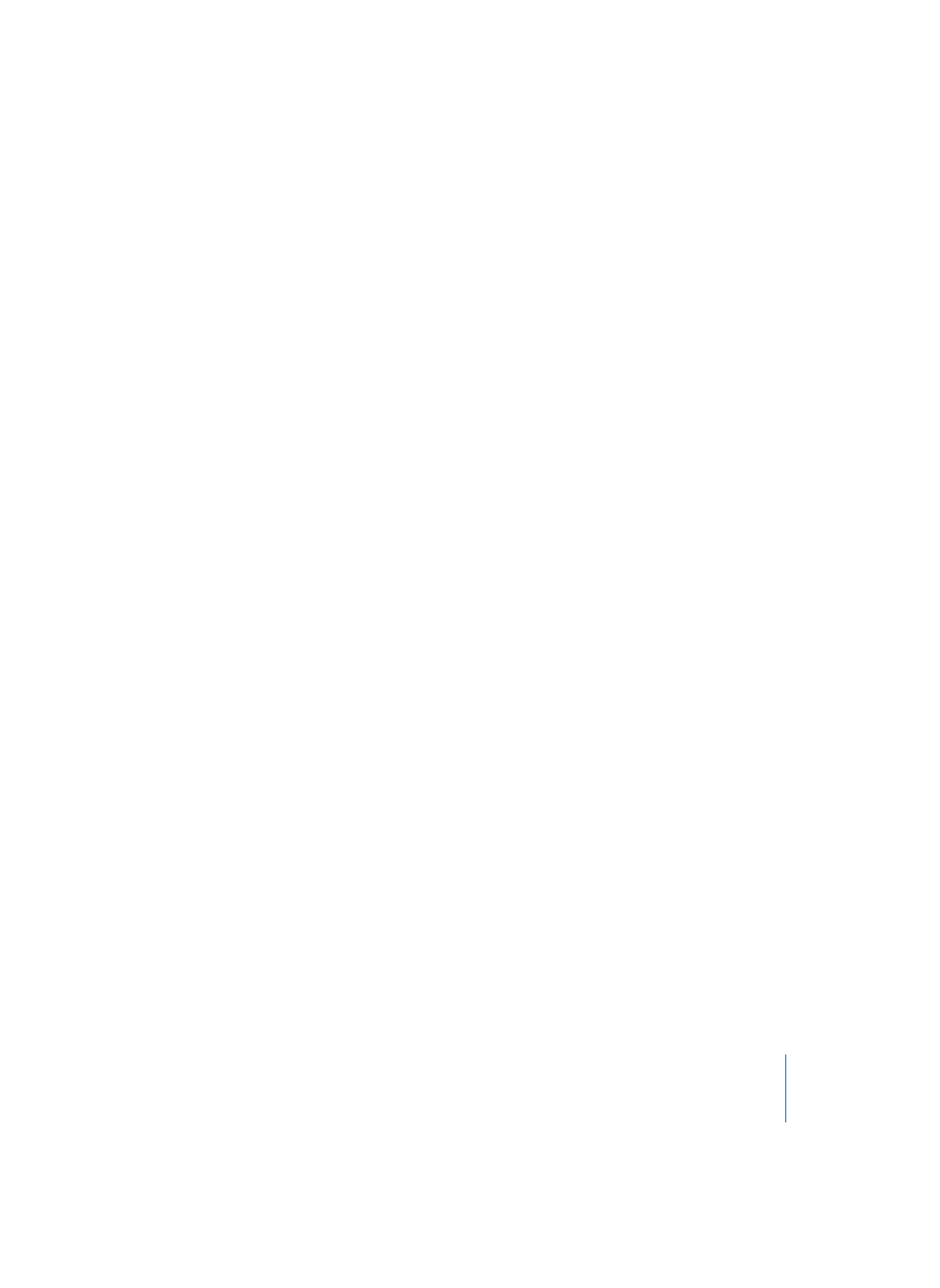
Chapter 12
Project Manager
437
Set Comment for Selected
You can simultaneously enter a text Comment for all selected files. A “comment text”
window appears, where you can type in the information. There are separate functions
for the first and second comment.
Write Comments to Files if Possible
The Project Manager allows two explanatory comments of your choice for all files.
Select View > Show Comment 1 and Show Comment 2 respectively, in order to display
these comments. Often, it’s desirable to write comments for multiple files in one pass.
This is what Functions > Set Comment for selected… are designed to be used for.
The comments can become part of the files, and thus recoverable whenever you
perform a new scan, even after you should have selected Functions > Clear scanned
data. But there is one exception to this rule: The comments cannot be written into
setting files. With setting files, the comments only reside in the Project Manager’s
database (and would be lost, in cases where you cleared the scanned data). With all
other file types (all audio, instruments, and songs) the comments become part of the
Project Manager’s database along with the files themselves.
In order to transfer comments which have been typed in the Project Manager to the
files themselves, use Edit > Write Comments to Files if possible. The process only
applies for files that you have actually selected on the right-hand side of the window—
or to all files inside the folder that you have selected on the left side.
Remove Existing Comments from Files
Having read the paragraph above, this function is self-explanatory. Again, the operation
only applies to files that you have actually selected in the right half of the Project
Manager window.
