Zoom navigation key commands, Window elements, Adjusting the size of the window elements – Apple Logic Pro 7 User Manual
Page 26: Concealing/revealing the transport functions, Concealing/revealing the parameters
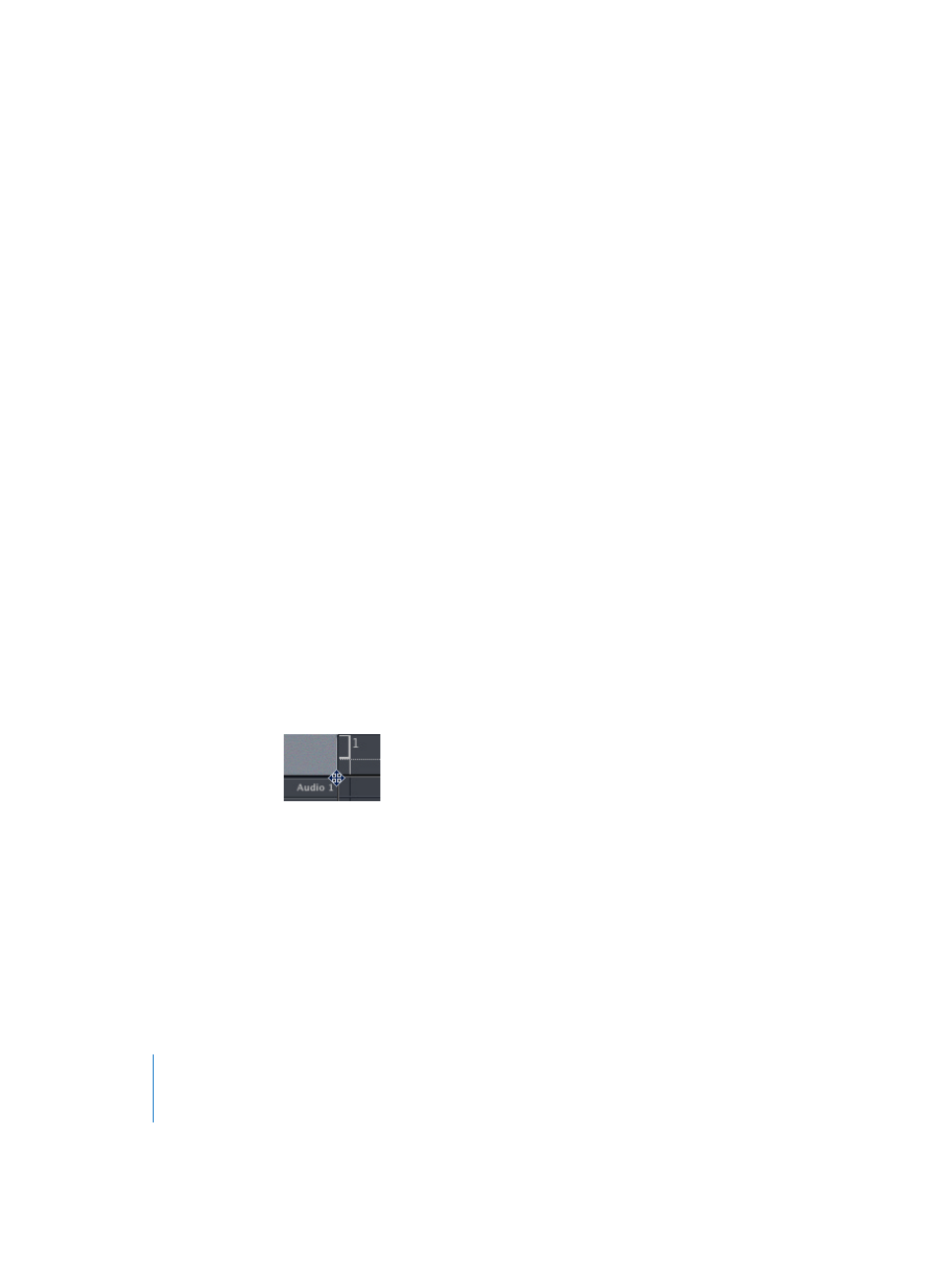
26
Chapter 1
Using Logic
Zoom Navigation Key Commands
These commands allow selected Objects, or a Region defined by the locators, to be
zoomed to fit the screen. In addition, the last thirty zoom levels and window scroll-bar
positions can be freely defined and recalled for each window. There are no default key
commands for most of these navigation options, so you will need to assign them in the
Key Commands window. Open Preferences > Key Commands and type “nav” in the Find
field. This will display the entries described below.
•
Store Navigation Snapshot—the current zoom and window position scroll bars
settings are saved as a “step” in the navigation path.
•
Navigate Back—recalls the previous step in the navigation path
•
Navigate Forward—advances to the next step in the navigation path
•
Zoom to fit Selection vertically & horizontally, store Navigation Snapshot—displays the
current selection as large as possible
•
Zoom to fit Selection horizontally, store Navigation Snapshot—displays the current
selection as large as possible horizontally
•
Zoom to fit Locators, store Navigation Snapshot—displays the current locator area as
large as possible
All Zoom commands create a new step in the navigation path. The Navigate Back key
command allows you to recall the previous zoom settings.
Window Elements
Adjusting the Size of the Window Elements
If you move the mouse over the top left corner of the Arrange area, the mouse pointer
turns into a crosshair. By dragging it, you can adjust the size of the Bar Ruler, Arrange
area, Track List, and Transport field buttons. You can also adjust the window elements in
the Score, Hyper, and Matrix Editors using the same method.
Concealing/Revealing the Transport Functions
Use View > Transportto display or remove the Transport panel from the top left corner
of the Hyper, Matrix, or Arrange windows. The number of buttons and indicators shown
is dependent on the amount of available screen space.
Concealing/Revealing the Parameters
The View > Parameters function allows you to display or remove the entire area (which
contains the Region parameters, Instrument parameters, and the Toolbox) to the left of
the Arrange, Environment, and other edit windows. Hiding these parameters provides
more space for the editing window itself.
