Storing and recalling zoom settings, Zooming in on one section of the screen, Auto track zoom – Apple Logic Pro 7 User Manual
Page 25: Reverting to the previous zoom setting
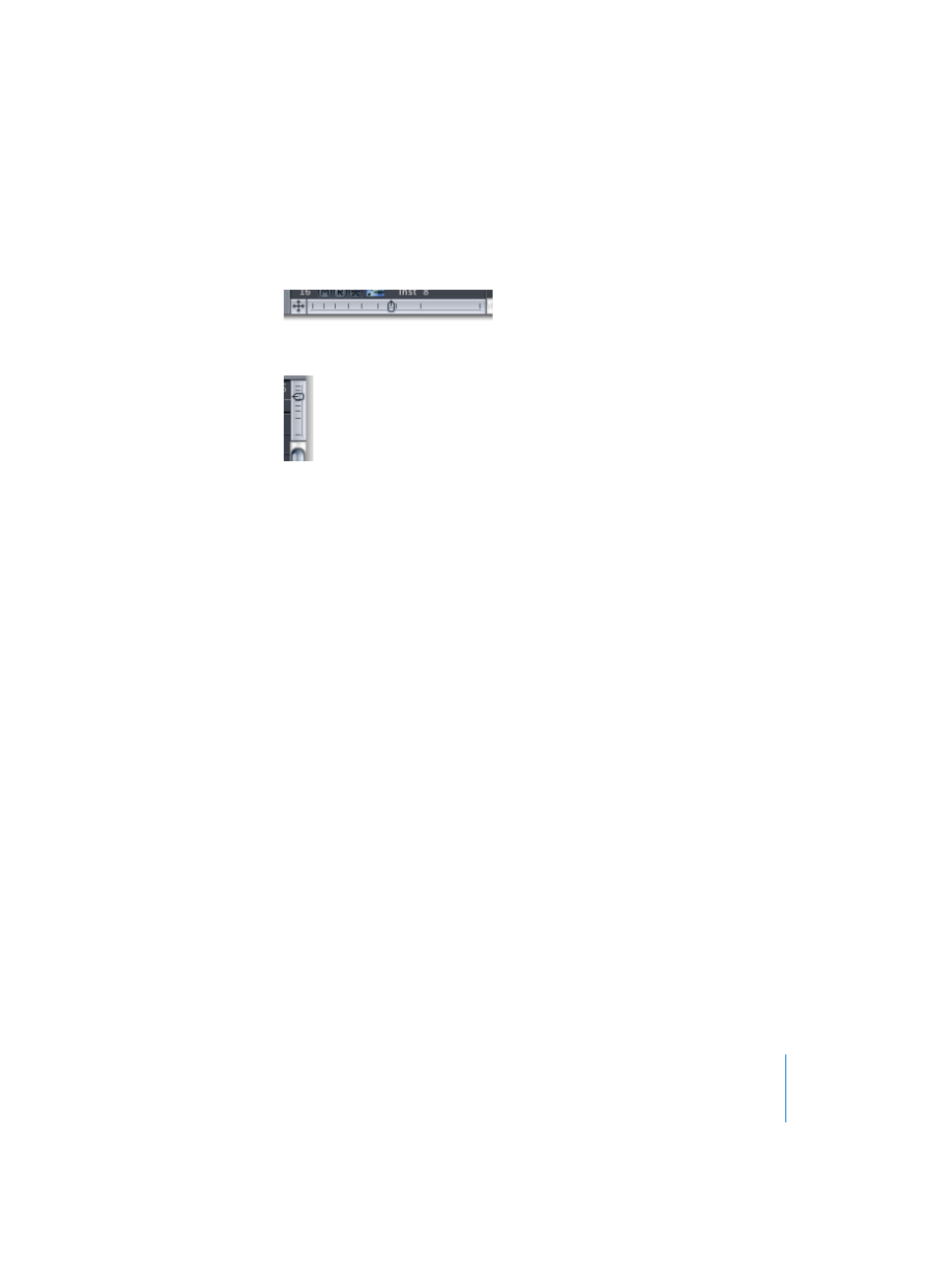
Chapter 1
Using Logic
25
The horizontal Zoom slider is located to the bottom-left of the working area of the
screen—in the Arrange window, it’s just under the Track List.
The vertical Zoom slider is found at the top right of the active window.
Clicking on the more closely spaced bars will reduce the zoom level. Clicking on the
widely spaced bars will increase the zoom level. You can click-hold and drag the Zoom
sliders to step through several zoom levels. Any relative size differences between
tracks/objects will be retained when zooming. Command-clicking in the left/right
(horizontal) or top/bottom (vertical) half of the Zoom slider decreases/increases the
zoom factor by one step.
Storing and Recalling Zoom Settings
You can store three different zoom settings for each window via use of the Save as
Zoom 1–3 key commands. Use Recall Zoom 1–3 to recall your zoomed settings. These
commands only apply to the top (active) window.
Zooming in on One Section of the Screen
To enlarge a section of the screen to fill the whole window, use the Magnifying Glass
tool to drag a “rubber band” over the desired area. You can do this more than once.
Auto Track Zoom
The Arrange menu View > Auto Track Zoom function automatically enlarges the
currently selected track. The track size can be manually set by dragging the lower left
corner of any track in the Track List (the cursor will change to a “finger” icon).
Reverting to the Previous Zoom Setting
Click on the background with the Magnifying Glass. This will return the zoom level to
the original setting, by backtracking through the previous steps. You can access the
Magnifying Glass functions from any other tool (apart from the Pencil) by holding
down Control. The pointer will display the active tool, until you press the mouse
button. As long as the button is pressed, it will display the Magnifying Glass tool.
