Icon color, Selecting a track, Changing tracks while retaining your selections – Apple Logic Pro 7 User Manual
Page 113: Selecting regions of the same color, Sorting tracks, Creating tracks
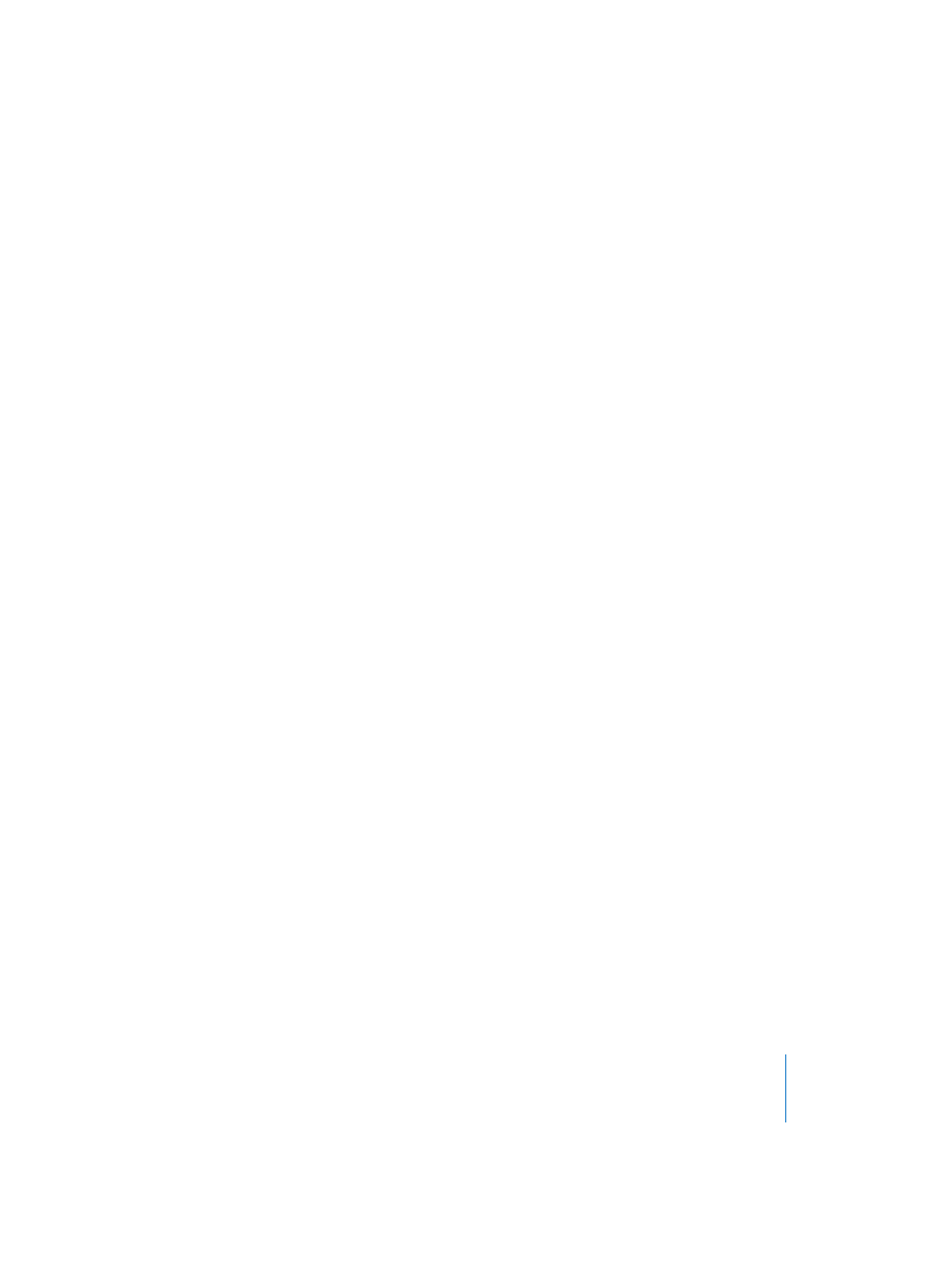
Chapter 3
Arrange Window
113
Icon Color
The small, monochromatic icons adopt the color of their “parent” Audio Object or MIDI
Instrument Object—which is also used for newly recorded Regions in the Arrange
window.
The high resolution Arrange icons have their own color and, therefore, cannot adopt
the color of the “parent” Object.
Selecting a Track
You can select a track by clicking on its name or icon in the Track List. This also selects
all Regions on the track (or if the Cycle function is switched on, it only selects the
Regions that fall within the defined Cycle area).
Use the Select Next/Previous Track key commands to select the track above/below the
selected track in the track list (default key assignments: Up Arrow/Down Arrow).
Changing tracks while retaining your selections
If you click on a new track while holding down Option, the track will be selected
without changing the existing selection of Regions.
Selecting Regions of the same color
If you have selected a Region of a certain color, you can use the Edit > Select Equal
Colored Regions/Events command to select all other Regions of that same color. One use
for this would be to compile mute and solo groups based on color.
Sorting Tracks
To change the position of a track in the Track List, grab the track number, and drag it
up or down. The cursor will turn into a hand graphic, to indicate that the track can be
repositioned vertically.
Creating Tracks
To create a track, use the Track > Create command. The new track is created at the
currently selected track position, and all ensuing tracks (below it) are moved down the
Track List.
To create a track at the bottom of the Track List, double-click below the lowest track in
the track list (Append Track to Track List key command).
Creating a Track with the Next Instrument
The Track > Create with next Instrument function, creates a new track below the selected
track, and assigns the next instrument to it (from the instrument selection list). Under
most circumstances, this would be the next MIDI channel in the same sound module.
You can also hold down Option while double-clicking under the Track List when you
create a new track. Alternatively, you can use the Append Track with next Instrument to
Track List key command.
