Switching auto input monitoring on/off, Possible problems with input monitoring, Stereo recordings – Apple Logic Pro 7 User Manual
Page 189
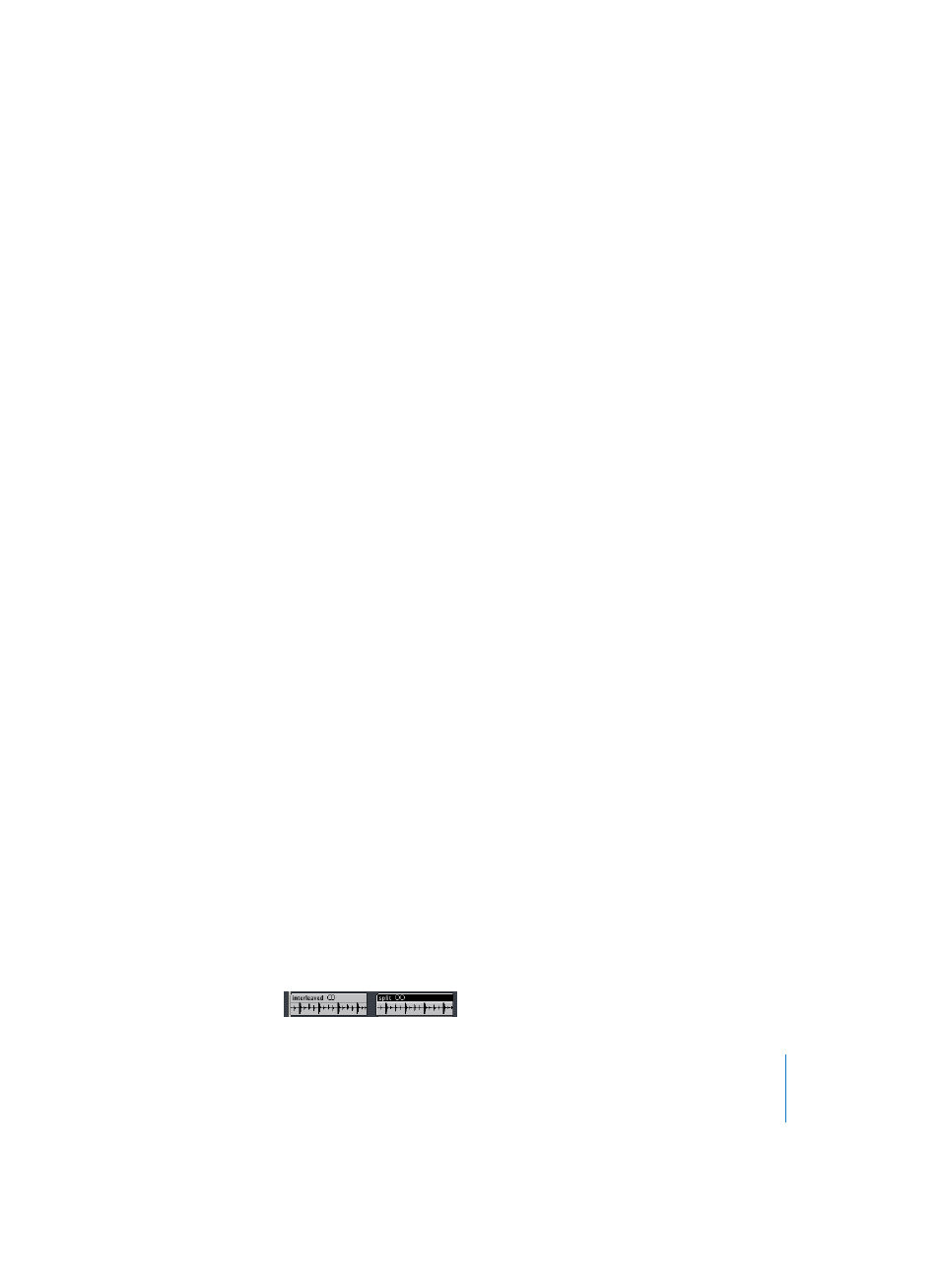
Chapter 4
Audio in the Arrange Window
189
No monitoring of any kind will occur if the Audio > Audio Hardware & Drivers > Software
Monitoring (see “Logic automatically recognizes any installed Core Audio hardware, and
will use the default settings—defined in Mac OS X’s Audio MIDI Setup utility
(Applications > Utilities > Audio MIDI Setup). It can, however, be advantageous to
optimize the settings for your individual hardware setup, particularly if you use several
sound cards or a multi I/O card. This can be done in Logic’s Core Audio pane, which
offers the following options:” on page 378) parameter is disabled for the currently
active audio hardware driver.
Input monitoring always involves a little latency. In certain configurations, you may be
best served by not using Logic’s monitoring at all, to obtain the best possible monitor
timing. Route the signal that you wish to record directly to the headphones or
monitoring amplifier. You won’t unknowingly overdrive your A/D converters, as Logic’s
input level meters will continue to work, and you’ll see a warning dialog as soon as an
overload occurs. Latency is entirely dependent on the hardware, and driver settings.
Switching Auto Input Monitoring on/off
Click-holding the Record button (Transport window) opens the Record menu, where
you can toggle Auto Input monitoring. You can also use the Toggle Auto Input
Monitoring key command, or enable it from the Audio menu.
Possible Problems with Input Monitoring
Typical problems that can arise with record-enabled tracks:
•
Singers cannot hear themselves while Logic is running. All they can hear is the old
recording. Switch off Auto Input Monitoring.
•
The track cannot be heard, even though Logic is not actually recording. Switch on
Auto Input Monitoring.
Depending on the situation, both options can be useful. Normally, Auto Input
Monitoring is switched on, and is only switched off in special situations.
Whenever you are doing punch recording (punch on the fly), you should switch Auto
Input Monitoring on.
Stereo Recordings
For information on creating stereo recordings, please read the appropriate Mixers,
Effects, and Audio Objects sections; Stereo Objects (see “Stereo Objects” on page 284)
and Channel Strips (see “Logic’s Mixing Facilities” on page 265) and the section on
Faders and Level Adjustment (see “Level” on page 281).
Stereo recordings will normally be saved as Interleaved Stereo files. A stereo symbol,
consisting of two overlapping circles (see left image below), is shown beside the names
of Interleaved Stereo files (that appear as Regions) in the Arrange window.
