Using snapping, Using, Snapping – Apple Soundtrack Pro 3 User Manual
Page 99
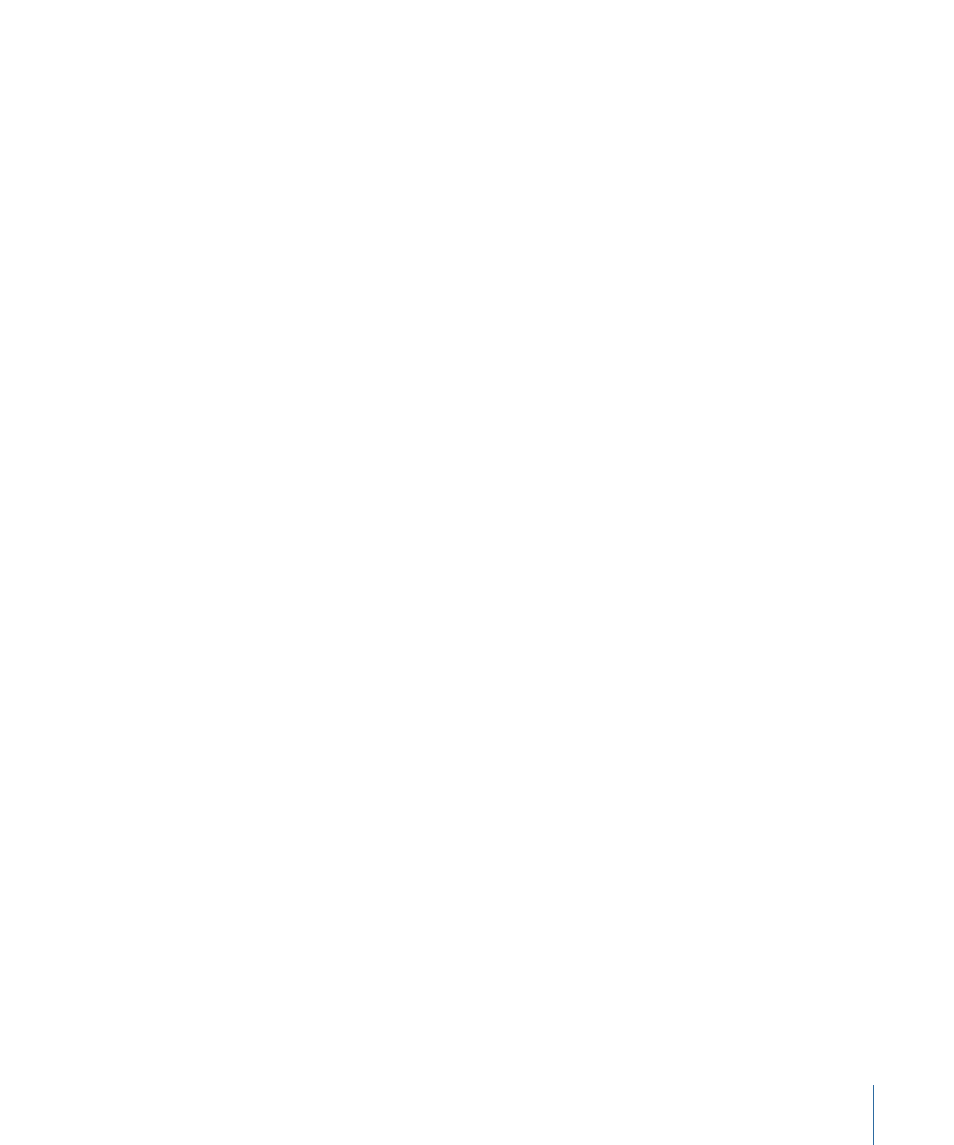
Using Snapping
When you move and resize clips in the Timeline, or select part of an audio file in the File
Editor, you usually want them to start and end at a specific point in time. To synchronize
clips with a video, you may want to position them in line with a specific frame. In a
music-based project, you may want to align clips with measures and beats. Soundtrack Pro
includes a snapping feature that causes clips, the playhead, and other items in the Timeline
and File Editor to “snap” to the nearest Snap To position.
Snapping applies to the following operations:
• Dragging audio clips to the Timeline
• Moving audio clips
• Resizing audio clips
• Setting the playhead
• Setting the cycle region
• Inserting markers
• Moving markers
• Selecting Timeslices
• Adding envelope points
• Moving envelope points
• Moving crossfade edges
You can use snapping to ensure that audio clips are synchronized to a measure or beat,
that they begin playing back at a precise point in time, and that they are precisely aligned
with other clips in the Timeline.
When you turn on snapping, the item you are moving snaps to the nearest Snap To
position in the Timeline. The available Snap To values depend on the time format of the
project.
For projects set to Time-based format, the available Snap To values are:
• Ruler ticks
• Seconds
• Frames
• Clips on Adjacent Tracks
• Markers
For projects set to Beats-based format, the available Snap To values are:
• Ruler ticks
• 1/4 notes
99
Chapter 3
Basics of Working in Soundtrack Pro
