Selecting audio clips in the timeline – Apple Soundtrack Pro 3 User Manual
Page 152
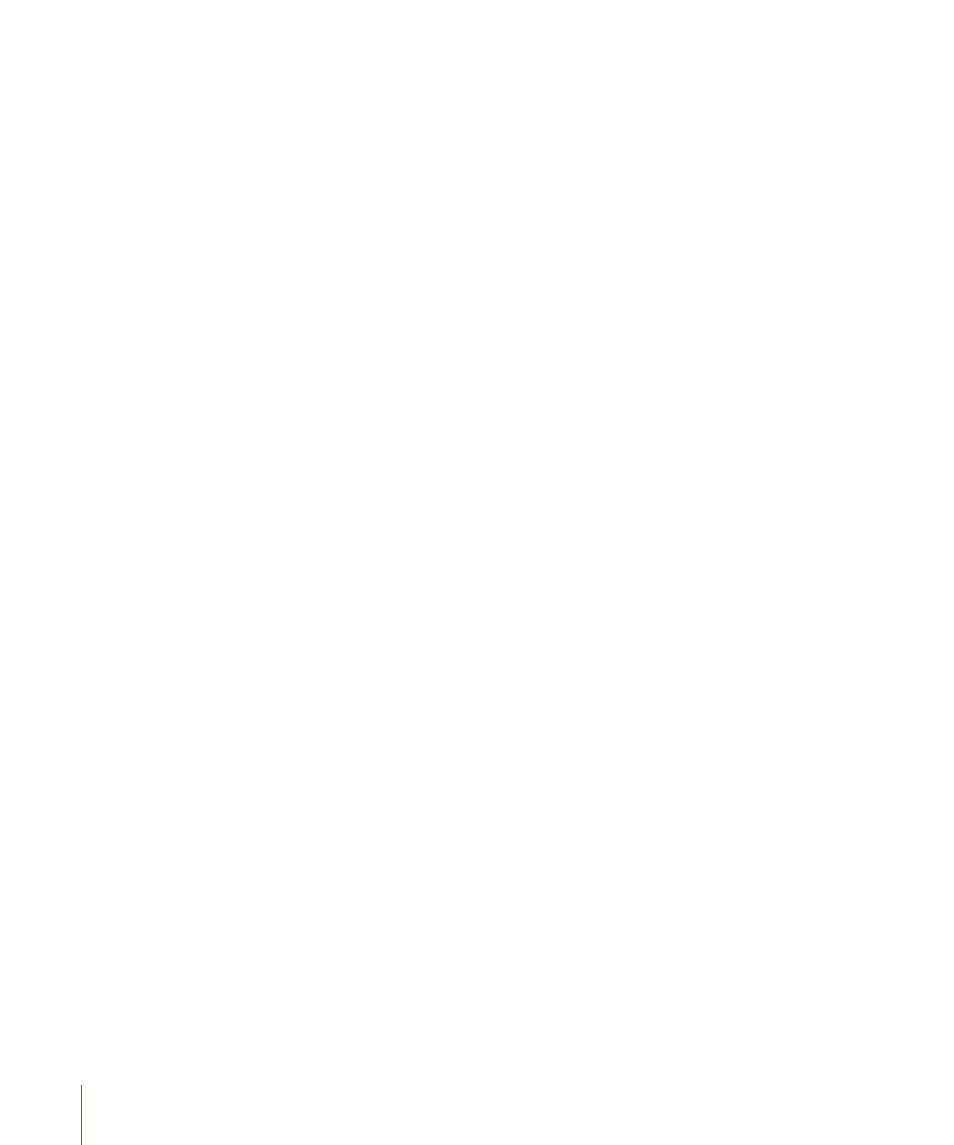
To remove a track, bus, or submix
Do one of the following:
µ
Select the track, bus, or submix, then choose Multitrack > Remove [item] (or press
Command-Shift-T).
µ
Control-click the track, bus, or submix, then choose Remove [item] from the shortcut
menu.
The [item] changes depending on whether a track, bus, or submix is selected.
Selecting Audio Clips in the Timeline
You select the audio clips you want to edit. You can select a single clip or multiple clips,
including clips in different tracks. When you select a clip, it appears darker than unselected
clips, and it has a white border. Selecting individual clips is as straightforward as clicking,
as long as you are clicking with the right tool. Also included here are the tricks you need
to know for selecting multiple contiguous and noncontiguous clips quickly.
To select an individual clip
1
Click the Selection tool at the top of the Timeline (or press A).
2
In the Timeline, click anywhere in a clip.
To select multiple audio clips in the same track
1
Click the Selection tool at the top of the Timeline (or press A).
2
Do one of the following:
• Hold down the Command key while selecting the desired clips using the Selection tool.
• Drag from a point in the track before the first clip you want to select to a point after
the last clip you want to select, encompassing the clips.
• If the clips are adjacent, select a clip item, then hold down the Shift key and select
another clip item farther down on the Timeline. All of the clips between the two are
selected.
To select multiple audio clips in different tracks
Do one of the following:
µ
Shift-click the clips in the Timeline.
All clips between those two tracks are selected as well.
µ
Command-click the clips in the Timeline.
152
Chapter 6
Working in the Timeline
