Creating a new multichannel audio file – Apple Soundtrack Pro 3 User Manual
Page 225
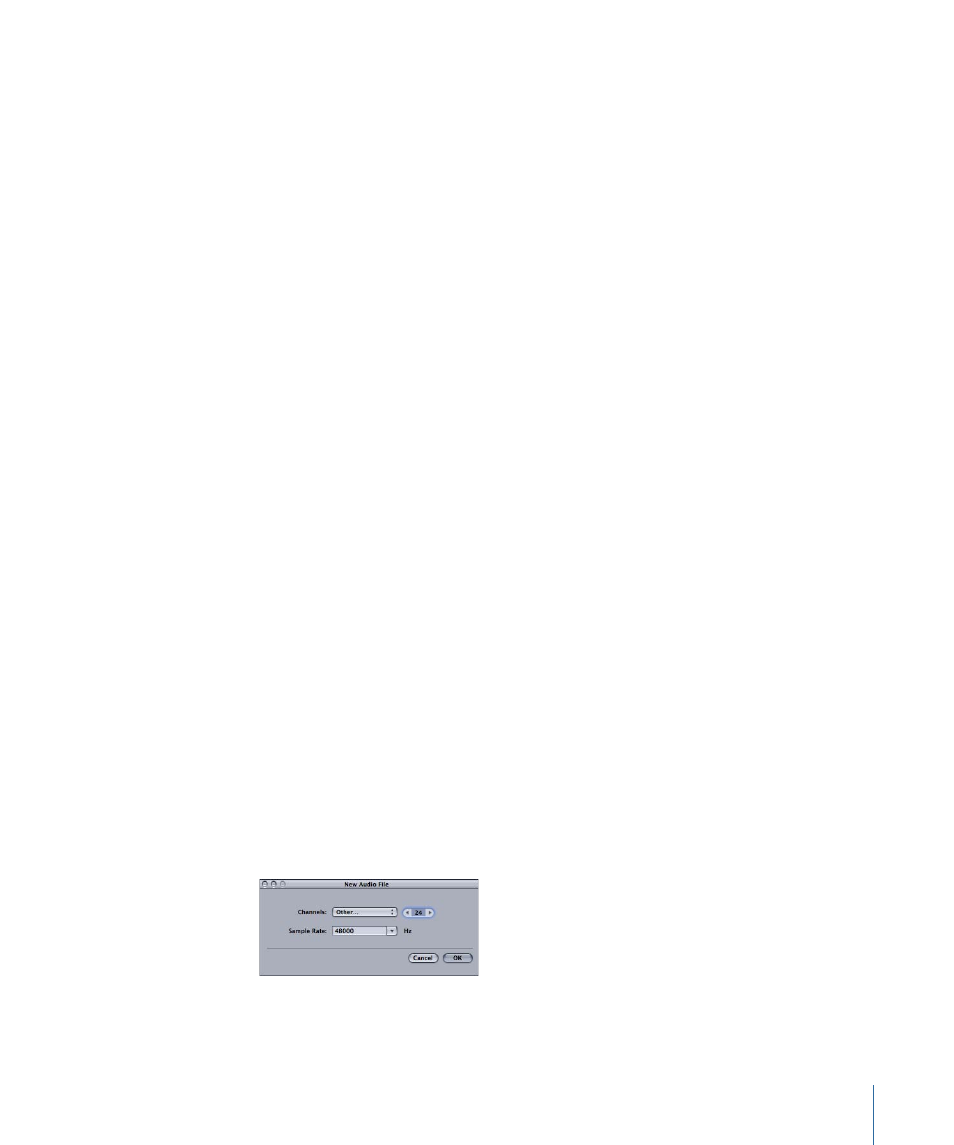
2
Drag in the channel row over the area you want to select.
3
Command-click in the bottom 10 percent of any nonadjacent channels.
Note: Nonadjacent selections must be within the same time range.
To disable or enable an individual channel
µ
Control-click a channel, then choose Enabled from the shortcut menu to turn it on or off.
To enable all channels
µ
Control-click a channel, then choose Enable All from the shortcut menu.
To disable all channels
µ
Control-click a channel, then choose Disable All from the shortcut menu.
To add, subtract, or reorder channels
µ
Choose Process > Edit Channels, then use the dialog that appears to add, subtract, or
change the channel order.
For more information, see
.
Creating a New Multichannel Audio File
You can create a new multichannel file and specify the number of channels and the
sample rate.
To open a new multichannel audio file
1
Do one of the following:
• Choose File > New > Audio File (or press Command-Shift-N).
• Click New Audio File in the Toolbar.
2
Choose an option from the Channels pop-up menu:
• Mono
• Stereo
• Surround (5.1)
• Other
Note: If you choose Other, use the value slider to enter the number of channels for the
new audio file.
3
Enter a sample rate in the Sample Rate field or choose one from the pop-up menu.
4
Click OK.
225
Chapter 8
Working in the File Editor
