Using the channel strip level meters – Apple Soundtrack Pro 3 User Manual
Page 325
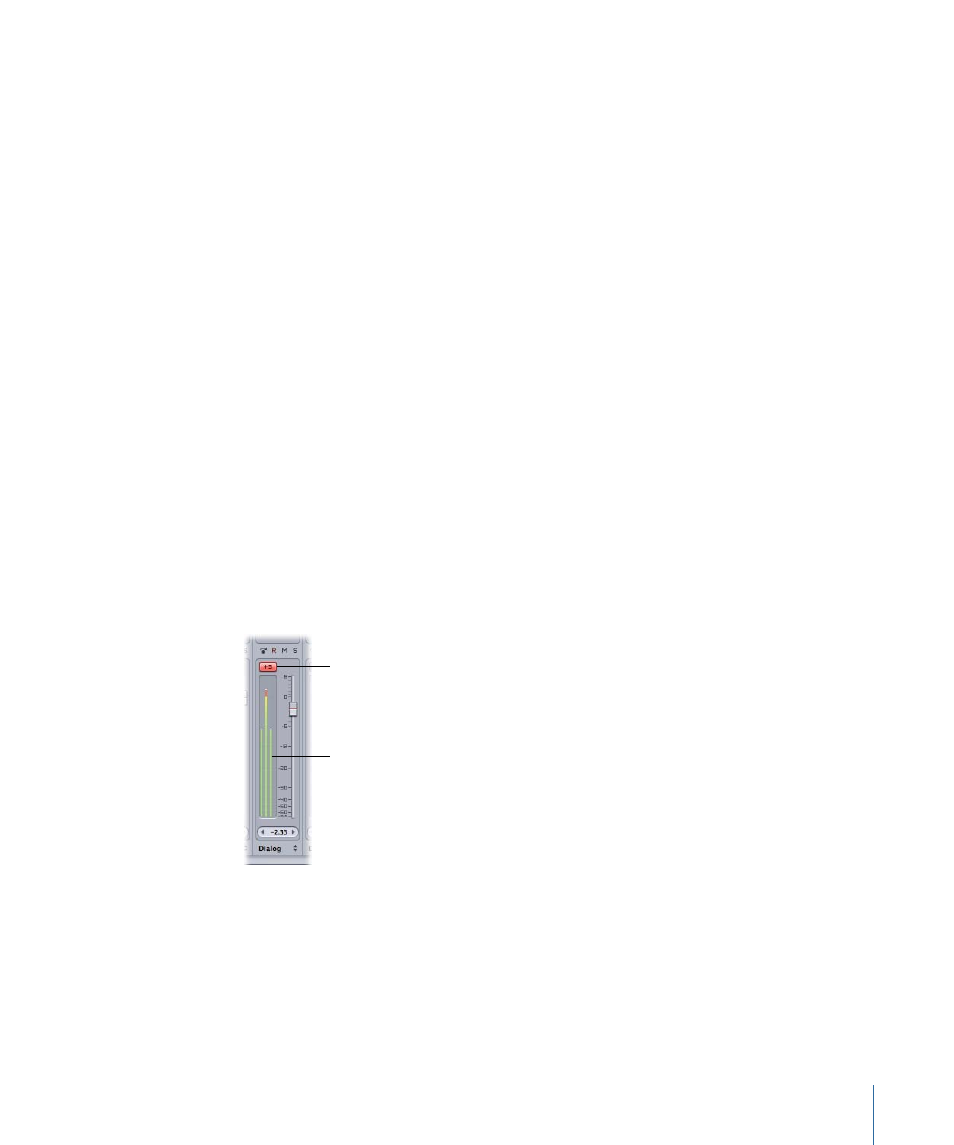
The visible sections of the channel strips appear with a checkmark in the Channel Strips
pop-up menu. You can show or hide any of the following sections of the channel strips:
• Icons
• Effects slots
• Output pop-up menus
• Pan controls
• Volume faders and level meters
Using the Channel Strip Level Meters
Each channel strip includes level meters to the left of its volume fader. You can use the
level meters to observe each channel strip’s level as the project plays. The level meters
range from -96 dB to +6 dB, moving from bottom to top as the level increases. The
segments of the level meters run from green through yellow to orange as the level
increases.
Note: For surround signals, the channel strip meters show the signals in this order: Ls, L,
C, R, Rs, LFE. This matches the surround order in the Meters tab. (See
for more information.)
At the top of each set of level meters is a peak indicator. As the project plays, the value
in decibels of the highest level reached appears in the peak indicator. If the level rises
above 0 dB, the peak indicator becomes red. The values shown in each peak indicator
remain until you play the project again, close the project, or reset the peak indicator.
Level meters
Peak indicator
To reset a peak indicator
µ
Click the peak indicator.
To reset all peak indicators
Do one of the following:
µ
Option-click the peak indicator in any channel.
325
Chapter 12
Basic Mixing in Soundtrack Pro
