Showing selected clips in the timeline, Approving changes and clips – Apple Soundtrack Pro 3 User Manual
Page 470
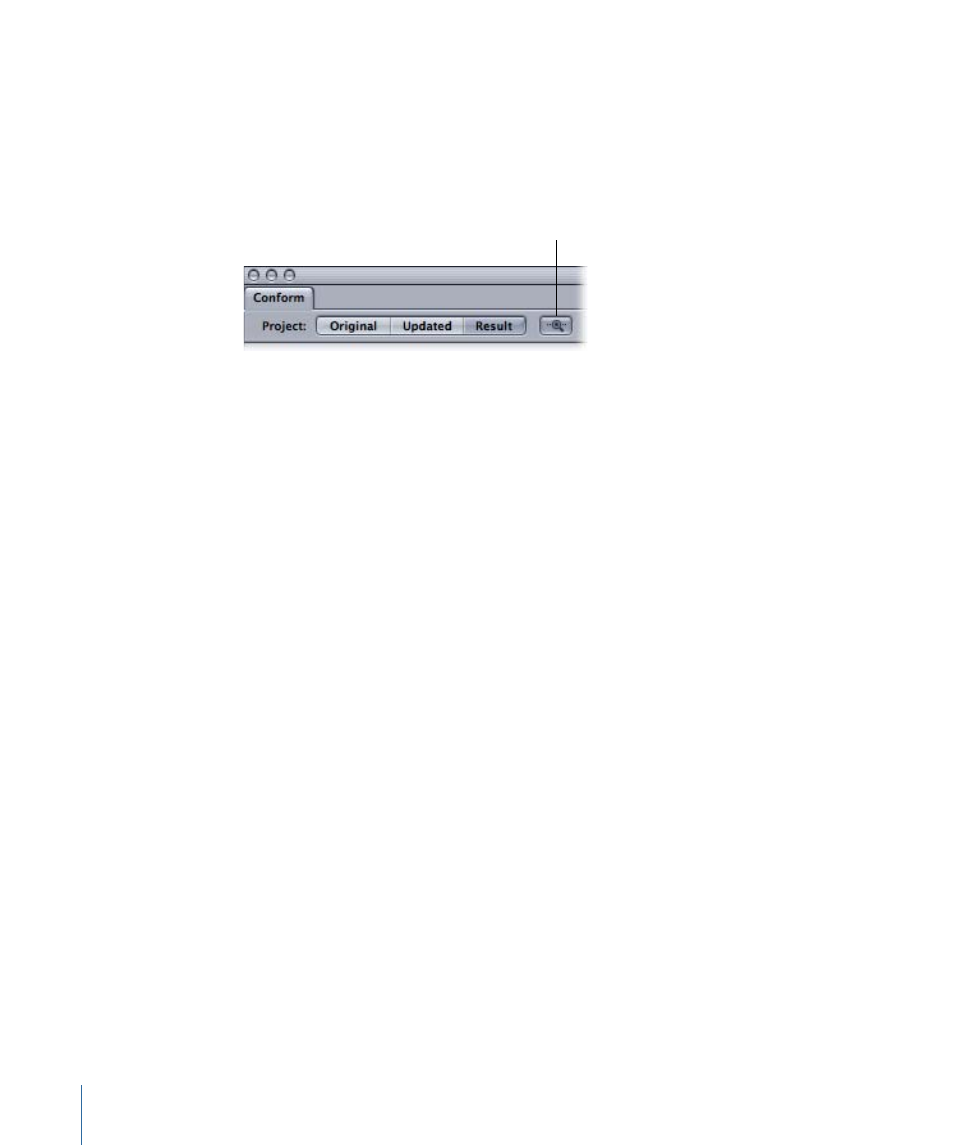
Sliding the group slider to the right will automatically form groups of clips.
Showing Selected Clips in the Timeline
If the Show Selected Clip in the Timeline button (the magnifying glass zoom button to
the right of the project selector) is selected, as clips or groups are selected in the worklist,
the main Timeline will scroll and zoom to show the selected group or clips or both.
Show Selected Clip in
the Timeline button
Approving Changes and Clips
The objective of this part of the conform process is to work through all of the clips on
the worklist and verify that the clips are in the correct position.
It can be useful to start with the clips that have the lowest confidence value. To do this,
you can click the header of the Confidence column and sort in ascending order. This way,
you’ll get the clips with the lowest confidence at the top. You can then click a clip and
see the different options for position/duration and media.
To audition and approve changes and clips in the result project
1
Select the “Show selected clip in the Timeline” button.
For details, see
Showing Selected Clips in the Timeline
.
2
Click Result in the Project Selector buttons to display the result project in the main
multitrack Timeline.
3
Click a clip in the worklist and audition the clip in the main Timeline of the result project
to verify the correct position.
4
In the Details section, select an option for the clip.
470
Chapter 21
Using Conform with Final Cut Pro
