Renaming takes, Reordering takes – Apple Soundtrack Pro 3 User Manual
Page 301
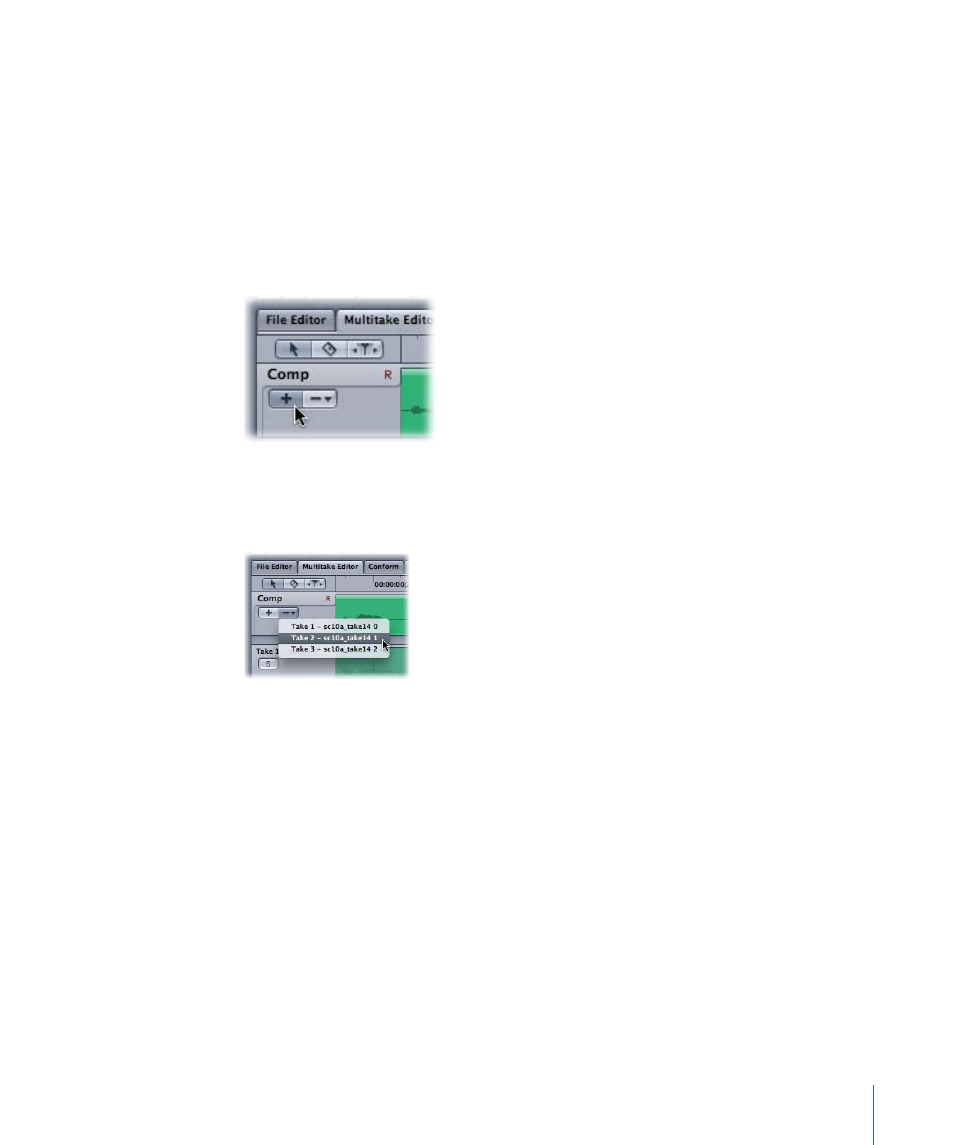
Tip: Optionally, you can add a take from the original production audio to use a guide
track. The waveform in this original recording can be a good reference point during your
multitake editing session.
To add a take
Do one of the following:
µ
Drag a file into the Multitake Editor.
µ
Click the Add Take button (+) in the upper-left corner of the Multitake tab. In the dialog
that appears, navigate to the audio file you want to add and click Open.
To remove a take
µ
Click the Remove Take button (-) in the upper-left corner of the Multitake tab and choose
the take you want to remove from the pop-up menu.
Renaming Takes
By default, Soundtrack Pro names takes according to the order in which they were recorded
and the track in which they were recorded, for example, “Take 3 - Track 1 Recording 3.aiff.”
You can easily rename any take to suit your needs.
To rename a take in a multitake clip
µ
Click the name field in the header for the take and enter a new name.
Reordering Takes
You can vertically rearrange the order of takes in a multitake clip.
To rearrange the order of takes in a multitake clip
1
Click the track header of the take you want to move.
301
Chapter 11
Using the Multitake Editor
