Adding fades to audio clips – Apple Soundtrack Pro 3 User Manual
Page 169
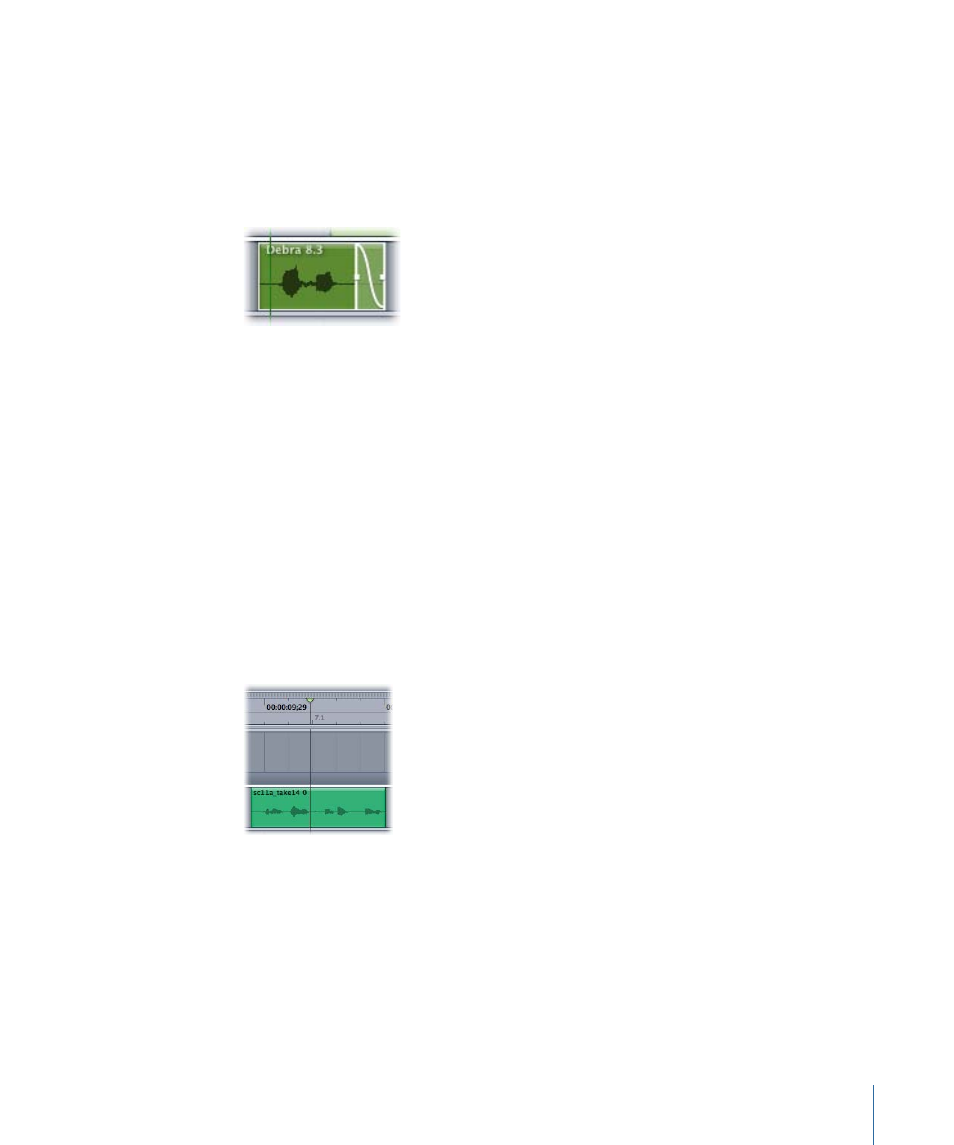
To adjust the fade type
1
Double-click the fade in the Timeline.
The Fade Selector window appears.
2
Click one of the four buttons on the left side of the Fade Selector to select a fade type.
The fade in the Timeline is updated to reflect your choice of fade type.
Adding Fades to Audio Clips
Soundtrack Pro lets you fade in and fade out to clips in the multitrack Timeline using the
Fade command. You can either fade in or fade out clips to the position of the playhead.
You can also use the mouse to create and adjust fades in individual clips. For more
information on creating and adjusting individual clip fades, see
Note: If no clips or tracks are selected, using the Fade command applies the fade to all
clips under the playhead.
To fade in selected audio clips to the playhead
1
Set the playhead at the point where you want the fade in to end, then select the clip or
clips you want to fade in.
You can fade in multiple clips in the same operation.
2
Choose Clip > Fade In to Playhead (or press Option–D).
169
Chapter 6
Working in the Timeline
