Creating a slideshow in a podcast, Using the image source pop-up menu – Apple Soundtrack Pro 3 User Manual
Page 397
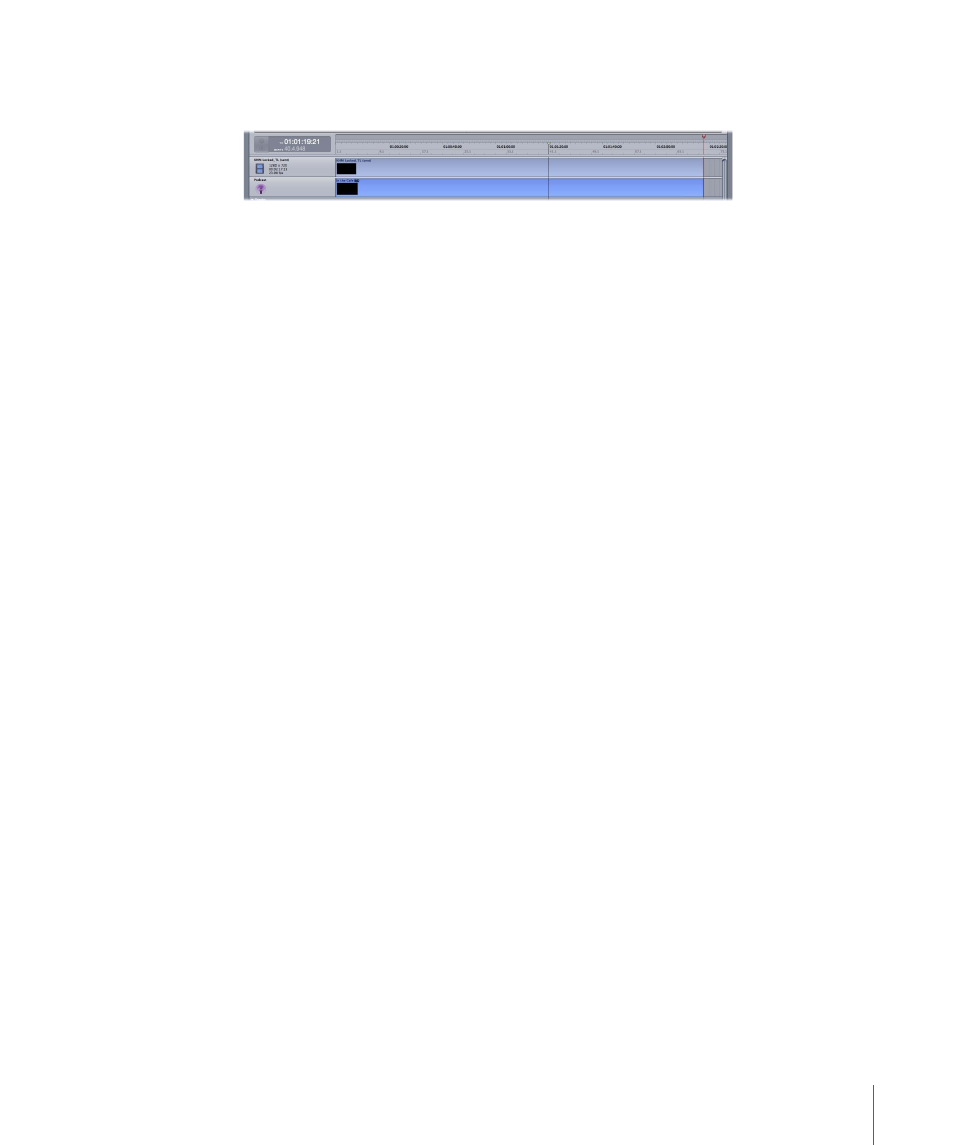
4
Confirm that the podcast track contains the single, default chapter marker region that
spans the entire length of the project.
5
Click the podcast track to select it.
6
In the Image Source pop-up menu in the Details tab, select Episode Image.
The image is applied to the entire podcast. If there are no subsequent markers with
images, this initial image will be shown for the duration of the podcast.
Note: Once you set the episode image in the Project tab, you can apply the episode
image to any podcast marker region using the Image Source pop-up menu in the Details
tab.
For more information on the Image Source pop-up menu, see
.
Creating a Slideshow in a Podcast
By adding multiple markers to a podcast and adding an image to each marker, you can
create a slideshow that plays in sync with the audio portion of your podcast.
To add a series of images to a podcast
1
To display the podcast track, choose Show > Podcast Track from the Show pop-up menu
in the upper-right corner of the Timeline.
2
Using the Blade tool, click the podcast track at each point where you want to add an
image.
For more information about adding markers, see
Using Podcast and Chapter Markers
3
Select a marker region and use the Image Source pop-up menu to apply an image.
For more information on the Image Source pop-up menu, see
.
4
Repeat step 3 for each marker in your slideshow.
Using the Image Source Pop-Up Menu
You can apply images to your podcast in a variety of ways with the Image Source pop-up
menu.
To apply an image to a marker region
1
Select the marker region in the podcast track.
397
Chapter 17
Creating Podcasts in Soundtrack Pro
