Using the file editor project view, Opening the file editor project view – Apple Soundtrack Pro 3 User Manual
Page 242
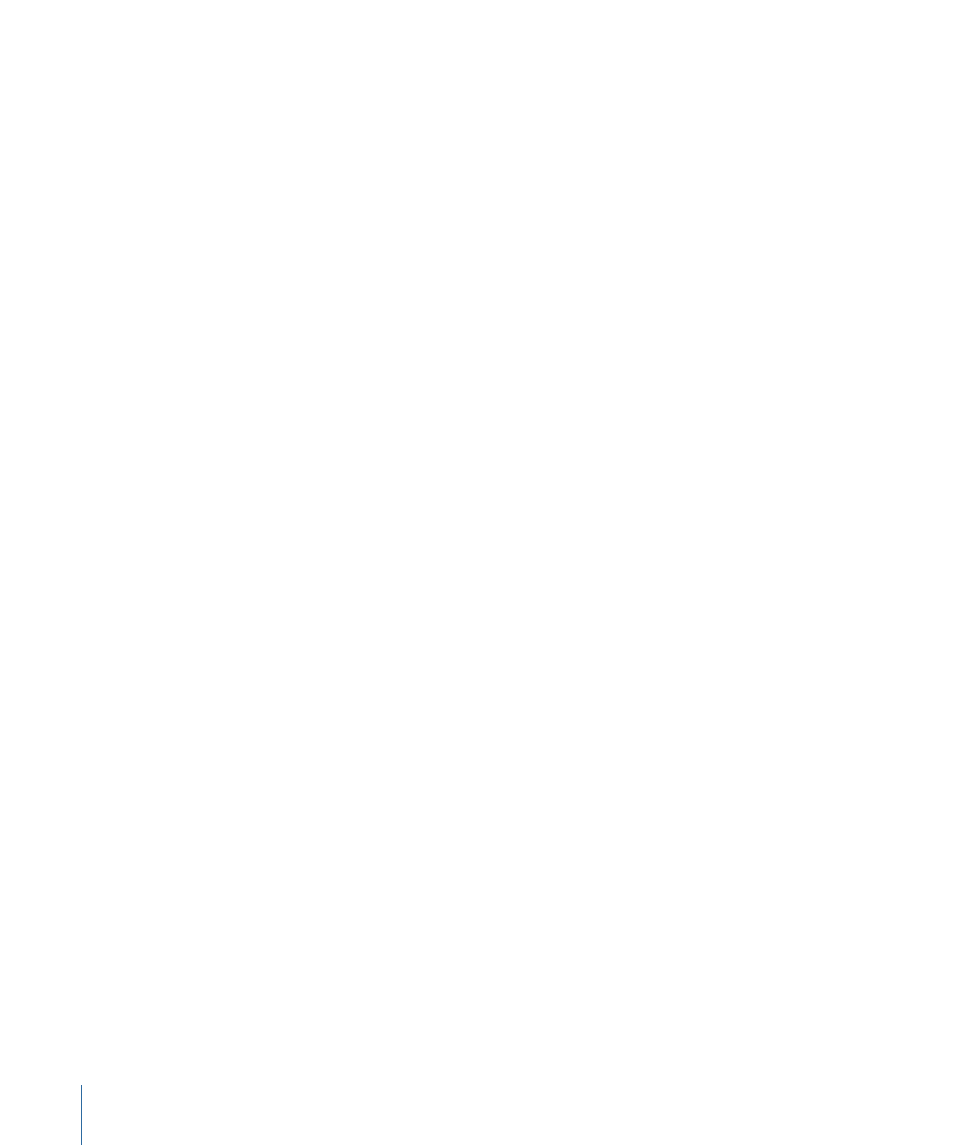
To fix an item
µ
Select the item in the Results list, then click the Fix button.
The part of the waveform where the item occurs becomes red.
To fix multiple items
Do one of the following:
µ
Shift-click to select contiguous items you want to fix.
µ
Command-click to select noncontiguous items you want to fix.
You can also fix all items in a single operation.
To fix all items in one operation
µ
Click the Fix All button.
Once you have fixed a problem, you can remove it from the Results list, so that you can
focus on remaining problems.
To clear fixed items from the Results list
µ
Click the Clear Fixed button.
Using the File Editor Project View
You can open the File Editor so that it appears in the top-center pane of the Soundtrack Pro
window (in place of the Timeline). The File Editor project view has several unique properties
that allow you to:
• Apply realtime effects and automation to an individual file and render those effects to
actions
• Save an individual audio file as an audio file project
• Save an audio file project as a standard audio file
• Create AppleScript droplets from Soundtrack Pro actions
• View and navigate the Global Waveform view
• Add and edit markers in an audio file project
Opening the File Editor Project View
You start working in the File Editor project view by creating an audio file project, opening
an existing audio file project, or opening an audio file in the File Editor.
To create a new, blank audio file project
µ
Choose File > New > Audio File.
You can create an audio file project from a clip and open it in the File Editor. Audio file
(.stap) projects let you edit nondestructively.
242
Chapter 8
Working in the File Editor
