Headers – Apple Soundtrack Pro 3 User Manual
Page 40
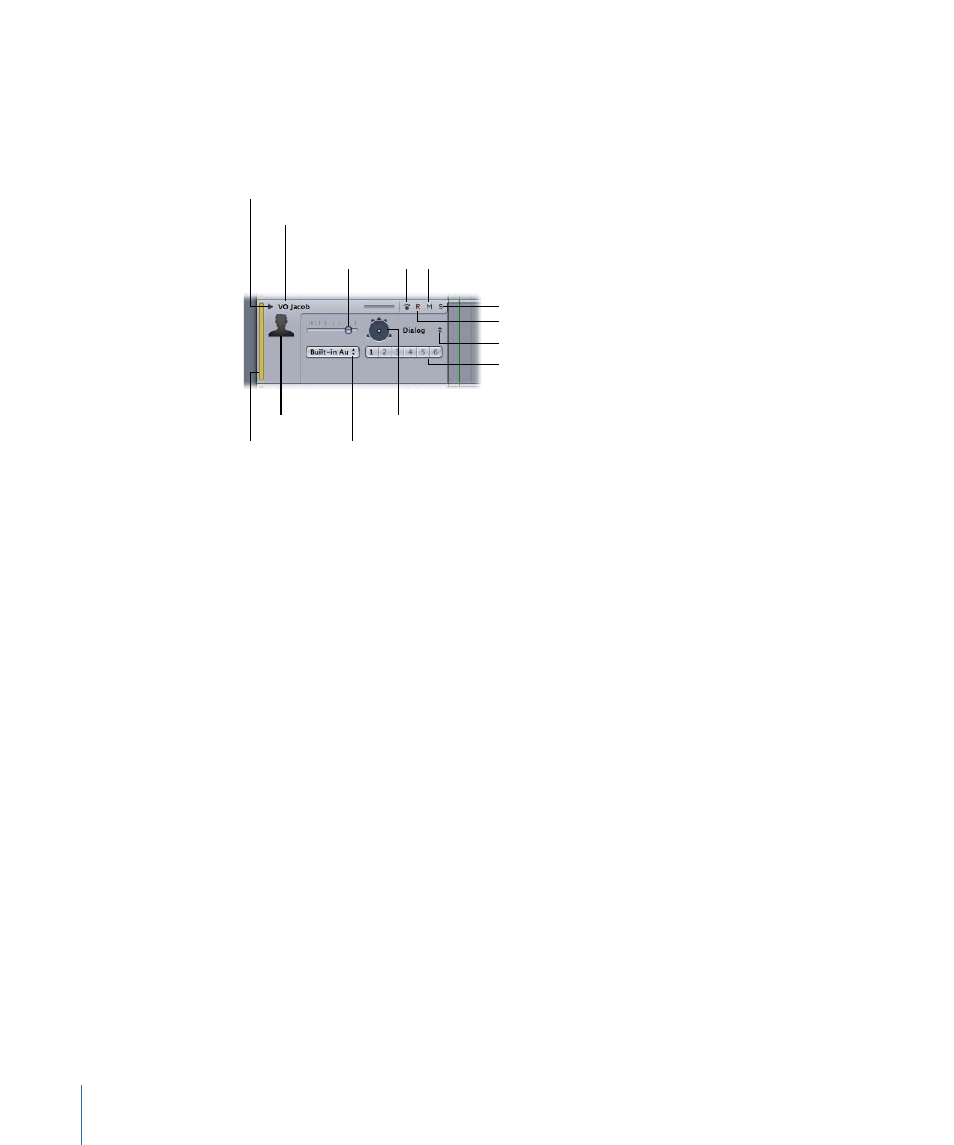
Headers
Each track, bus, and submix in the Timeline has a header that includes the track name,
track icon, and a set of track controls. For detailed information on using the track controls,
see
.
Name field
Mute
button
Color label
Submix pop-up menu
Solo button
Envelopes disclosure
triangle
Panner
Icon
Arm for Recording
Bypass
Effects
Input Routing buttons
Volume
slider
Input menu
• Color label: Indicates the track color, which is applied to any clips on the track (unless
you choose to override the color for individual clips).
• Icon: You can choose an icon for the track, bus, or submix, making it easy to quickly
distinguish it in a large project.
• Name field: You can type a new name for the track, bus, or submix in the name field.
You cannot rename the Master bus.
• Bypass Effects button: Select this button to hear the track without any of the applied
realtime effects.
• Arm for Recording button: Enables (or disables) the track for recording when you click
the Record button. Only tracks have Arm for Recording buttons, not busses or submixes.
• Mute button: Mutes (or unmutes) the track, bus, or submix.
• Solo button: Solos (or unsolos) the track, bus, or submix. Soundtrack Pro supports both
multiple solo and exclusive solo.
• Envelopes disclosure triangle: Shows the track, bus, or submix envelopes in the area
directly below the track.
• Volume slider: Sets the track, bus, or submix relative volume in the overall mix.
• Submix pop-up menu: Choose a submix for the track or bus from the menu. (Tracks and
busses only.)
• Input Device pop-up menu: Use the Input Device pop-up menu to choose the recording
input device, and its Channels submenu to choose the channel (or set of channels).
Note: This is visible only when the track height is set to Medium or Large.
40
Chapter 2
The Soundtrack Pro Interface
