Moving between selections, Cutting, copying, and pasting in the file editor – Apple Soundtrack Pro 3 User Manual
Page 216
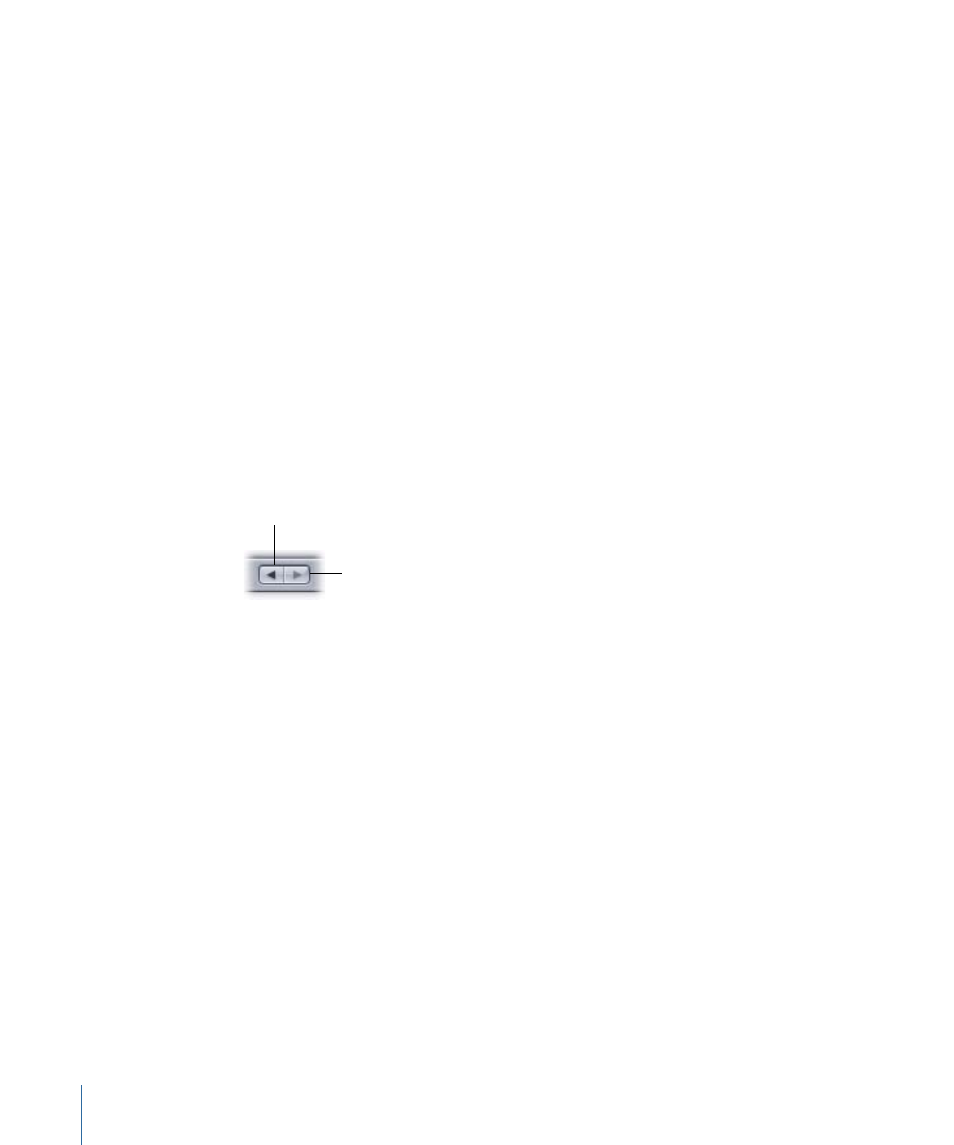
To adjust a selection to the zero crossing
1
Make a selection in the File Editor.
2
Choose Edit > Adjust Selection to Zero Crossing and choose one of the following from
the submenu:
• Inward
• Outward
• In Point to Left
• In Point to Right
• Out Point to Left
• Out Point to Right
The edit point is adjusted to occur at the specified zero-crossing.
Moving Between Selections
You can select different areas of the audio file to apply different actions or to play different
areas. Any selection can include the same part of an audio file as another selection. As
you work on the audio file, you can move back and forth between selections.
Next Selection button
Previous Selection button
To move to the previous selection
µ
Click the Previous Selection button above the waveform display.
The previous selection becomes the current selection. The selection area appears darker
than the rest of the waveform.
To move to the next selection
µ
Click the Next Selection button above the waveform display.
The next selection becomes the current selection. The selection area appears darker than
the rest of the waveform.
Cutting, Copying, and Pasting in the File Editor
You can cut, copy, and paste audio in the File Editor. You can also copy, cut, and paste
or paste mix from any single channel to another single channel in the same or different
file. For more information about selecting channels, see
Selecting and Editing Channels
. Cutting and pasting changes the length of an audio file.
216
Chapter 8
Working in the File Editor
