Apple Soundtrack Pro 3 User Manual
Page 156
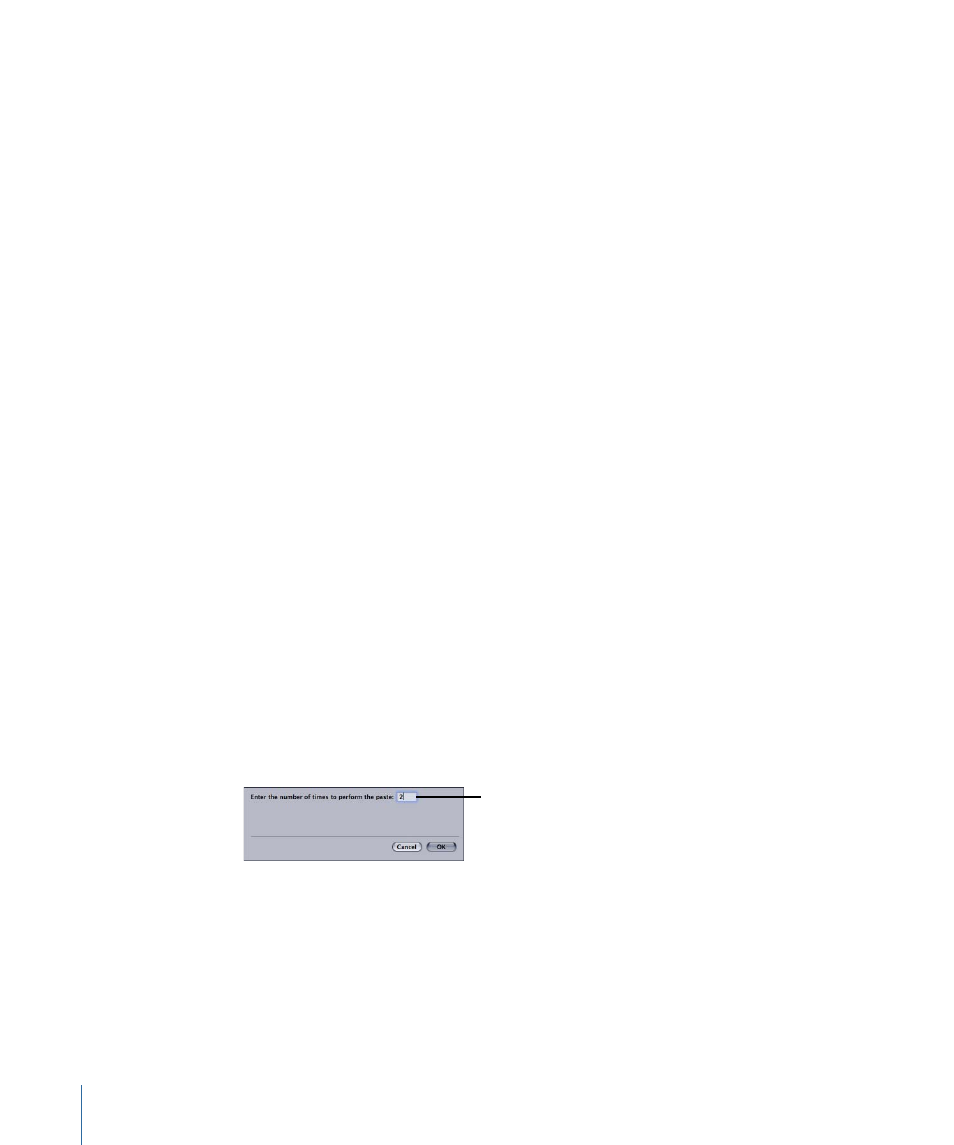
µ
Option-drag the clip to the position where you want to copy it.
To paste an audio clip
µ
Set the playhead at the position where you want to paste the clip, then choose Edit >
Paste (or press Command-V).
The clip is pasted in the currently selected track, starting at the current playhead position.
If no track is selected, the clip is pasted in the track from which it was cut or copied.
When pasting clips cut or copied from different positions in the Timeline or from multiple
tracks, the following conditions apply:
• Pasting clips from different Timeline positions: The clip closest to the beginning of the
project is pasted at the current playhead position, and the remaining clips are pasted
at the same positions in time relative to the first clip as when they were cut or copied.
• Pasting clips from multiple tracks: The clip from the topmost track is pasted in the
currently selected track, and the remaining clips are pasted at the same positions relative
to the first clip as when they were cut or copied. If there are not enough tracks to
accommodate the clips being pasted, a dialog appears asking if you want to create
new tracks for the clips. If you choose not to create new tracks, only the clips for which
tracks already exist are pasted.
When pasting audio clips, you can choose to paste multiple copies of the clip in succession.
Using the Paste Repeat command, you can paste any number of copies of a clip in the
selected track.
To paste multiple copies of a clip
1
Cut or copy the clip.
2
Set the playhead to the point where you want to paste the first copy of the clip.
3
If you want to paste the copies in a different track, select the track.
4
Choose Edit > Paste Special > Paste Repeat (or press Option-Command-V).
5
In the Paste Repeat dialog, enter the number of times you want to paste the clip.
Type the number of
times you want to paste
the clip in the Paste
Repeat dialog.
156
Chapter 6
Working in the Timeline
