Muting and soloing channel strips – Apple Soundtrack Pro 3 User Manual
Page 322
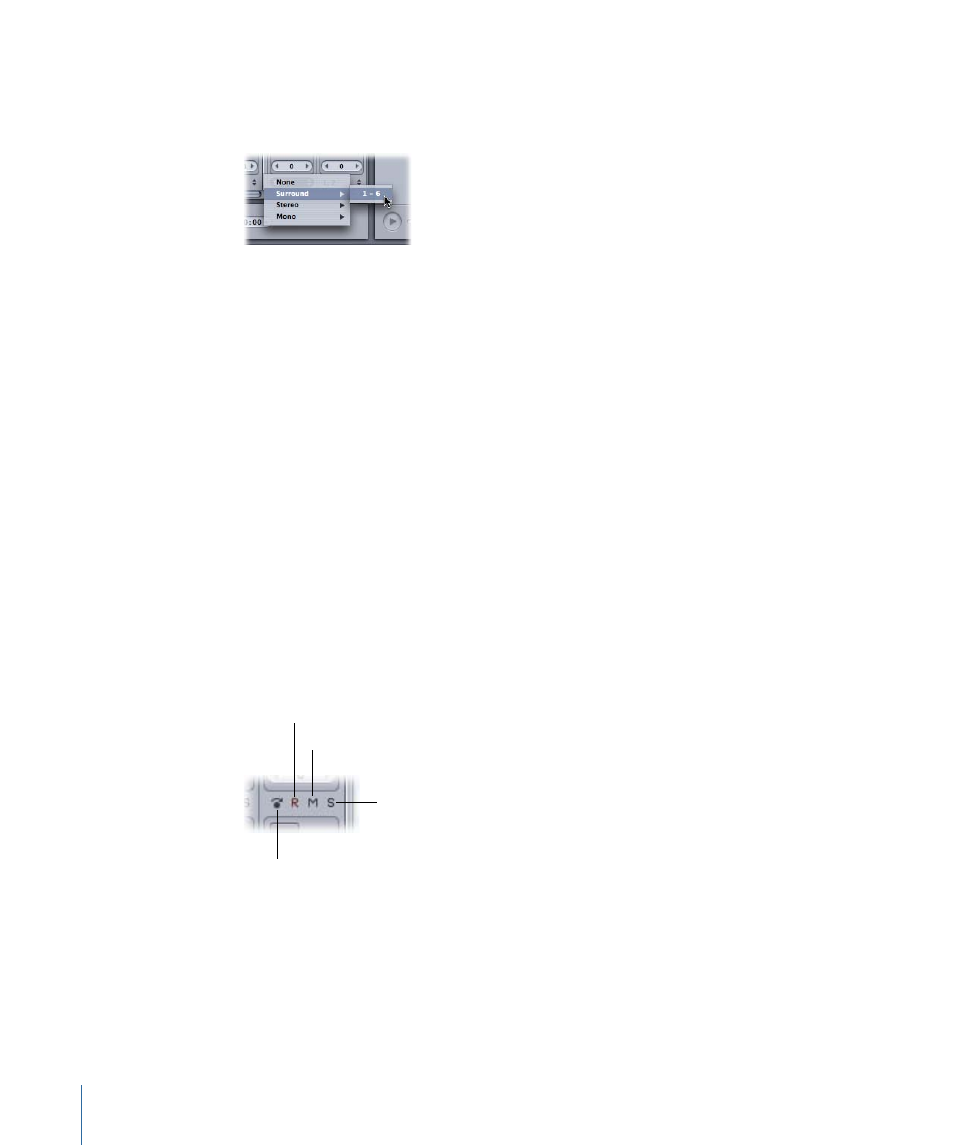
To set the output for a submix in the Mixer
µ
In the channel strip for the submix, choose the output channel or set of channels from
the Output pop-up menu.
The options listed in the Output pop-up menu depend on the number of available physical
outputs and the number of submixes in your project. For more information about setting
the output, see
.
Note: You can create submixes independently of the audio hardware connected to your
computer and can route audio to an output that does not correspond to a physical output.
In most situations, each submix in a project should correspond to a physical output on
the audio interface or other hardware connected to your computer. Submixes that do
not correspond to a physical output will not be heard. You may set as many submixes in
a project to the same physical output device or output channel as you like.
To select an audio interface as the output device
µ
Choose Apple menu > System Preferences, click Sound, then click the Output button.
Select the audio interface in the list that appears.
For more information about these settings, see
Setting the Audio Input and Output
.
Muting and Soloing Channel Strips
You can mute and solo channel strips in the Mixer in order to hear or silence specific
tracks, busses, or submixes.
Solo button
Mute button
Arm for Recording
button
Bypass Effects button
To mute a channel strip
µ
Click the channel strip’s Mute button. Click the button again to unmute the channel strip.
To solo a channel strip
µ
Click the channel strip’s Solo button. Click the button again to unsolo the channel strip.
322
Chapter 12
Basic Mixing in Soundtrack Pro
