Audio files and audio interfaces, Eliminating recording latency – Apple Soundtrack Pro 3 User Manual
Page 540
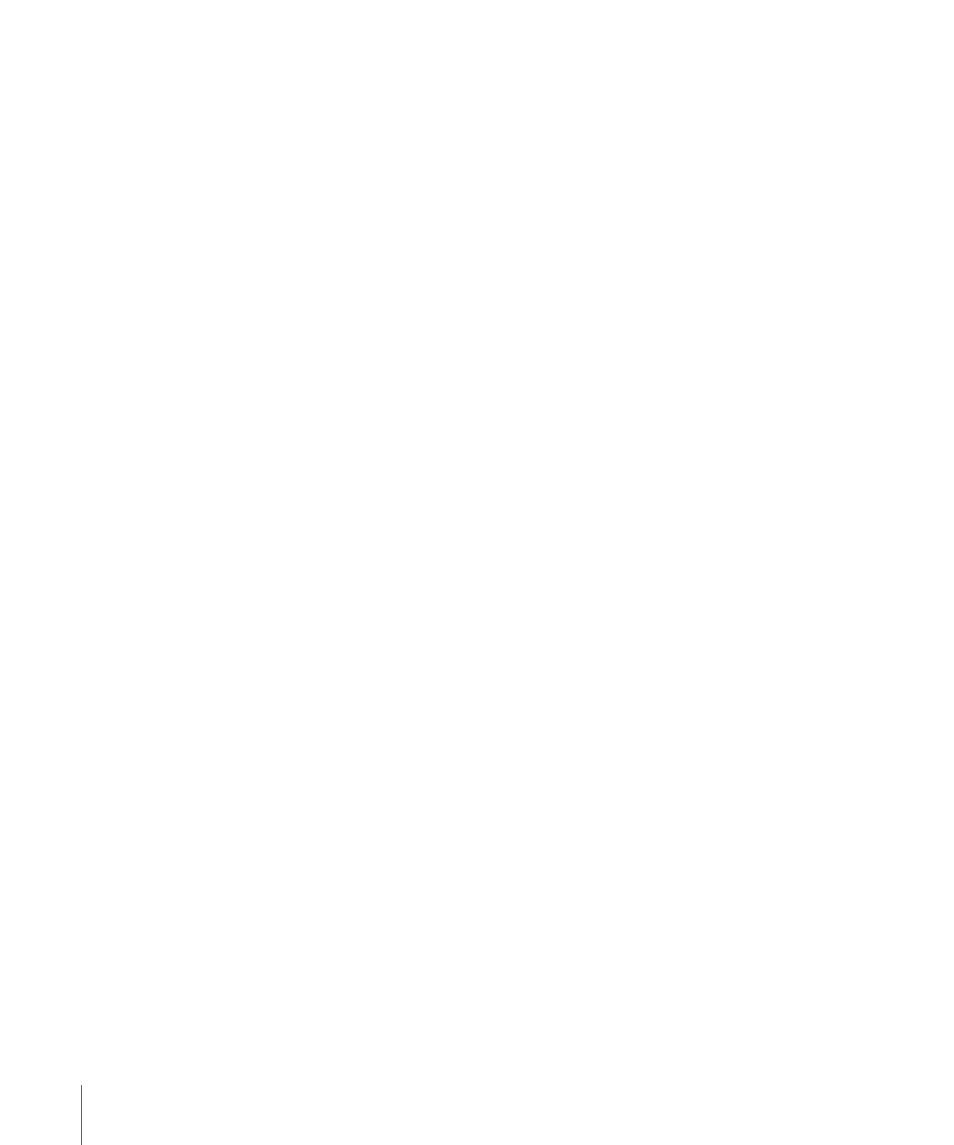
Audio Files and Audio Interfaces
There are several factors that can affect performance when working with digital audio
files. Observing the following guidelines will help you maintain the highest possible
performance when working with Soundtrack Pro projects:
• Because digital audio files require intensive processing by the computer’s processor,
do not perform other processor-intensive tasks while working in Soundtrack Pro.
• External audio interfaces connected to your computer can be susceptible to latency, a
noticeable delay between the time the audio signal is produced and the time it reaches
the computer. Some hardware and software manufacturers offer guidelines for reducing
the amount of latency for their equipment. Be sure to read the documentation that
came with your audio interface.
• If you are using a USB audio interface, make sure the audio interface is directly connected
to your computer. Do not connect a USB audio interface through a USB hub, or chain
it through another USB device.
• If you experience unwanted noise or hiss, check the connections between your computer
and any external audio devices. Refer to the documentation that came with each device
for any additional instructions on dealing with noise.
Eliminating Recording Latency
You can use the Latency Compensation setting in the Preferences Recording pane to
eliminate any latency inherent in your recording device.
To calculate the latency by playing a loop and recording it at the same time
1
Use an appropriate cable to connect the audio output port you are using to the input
port for the device from which you plan to record.
2
Choose a loop with a large number of transients, such as a drum loop.
3
Set the tempo to 60 bpm (to simplify the latency calculation).
4
Click the Arm for Recording button in the header of the track to which you want to record.
5
In the Recording tab, set the Input device to the recording device.
6
Set Monitor to None and ensure that hardware monitoring on your recording device is
turned off. You may also need to reduce input or output volumes of your devices in order
to avoid feedback.
7
Click the Record button (or press Command–R) and let the loop play for a few seconds.
Then click Stop.
8
Do the following:
a
Visually compare the original track and the newly recorded track.
b
Zoom in to identify a place where the tracks have identical waveforms but are not lined
up.
540
Appendix E
Solving Problems
