Joining audio clips, Spotting clips to the timeline – Apple Soundtrack Pro 3 User Manual
Page 160
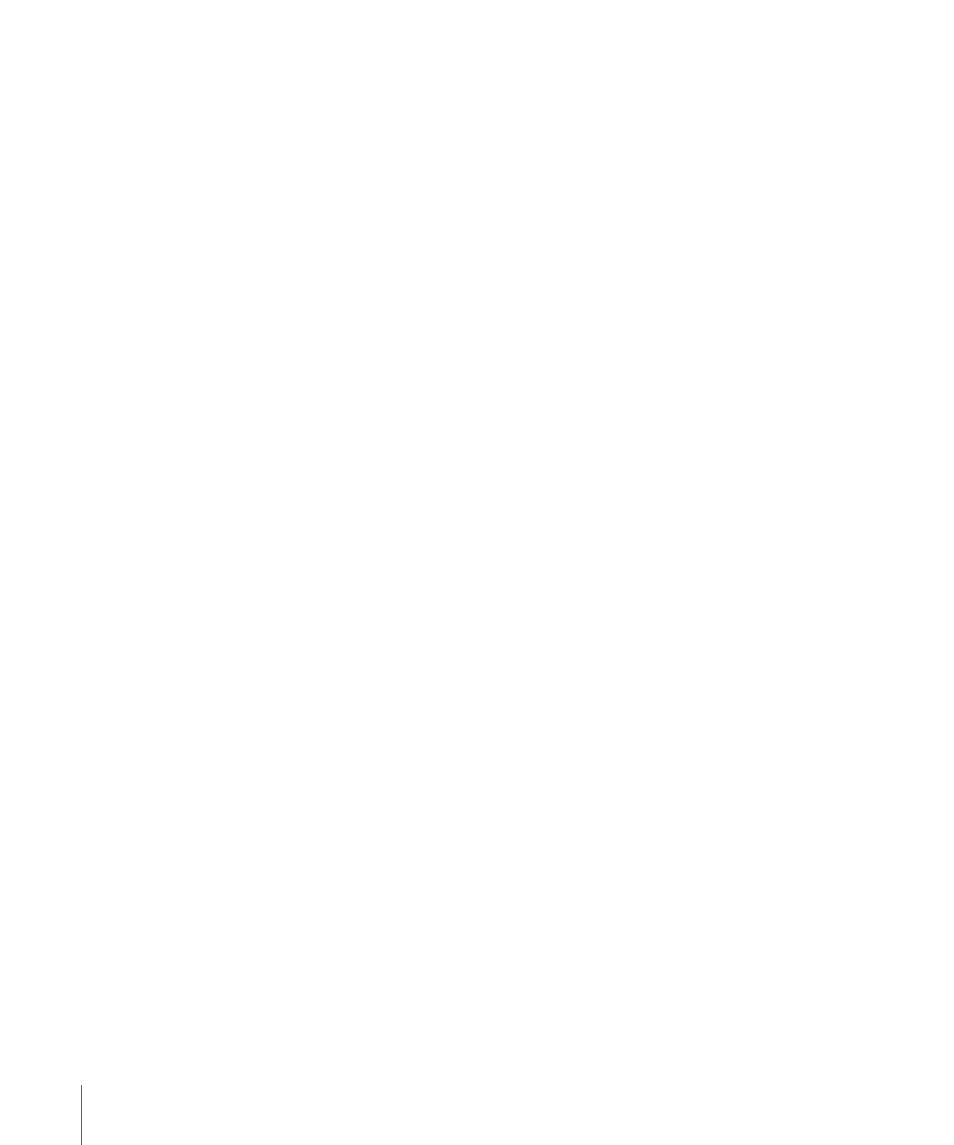
To split audio clips while playing a project
1
Do one the following:
• Select the clip or clips you want to split.
• Select the track or tracks containing the clip or clips you want to split.
2
Play the section of the Timeline containing the clip or clips you want to split.
3
While the project is playing, press S as often as you like.
The clip or clips are split at the playhead each time you press S.
Joining Audio Clips
You can rejoin split clips from the same original audio file that have been split using the
blade tool or the Split command. Clips being joined must be adjacent to each other and
in the same track.
To join audio clips
1
Place the clips next to each other in the same track.
2
Select the clips, then choose Clip > Join (or press Option-S).
When you join looping files or segments of looping files, the joined file plays to the end
of the source audio file before looping. The notches in the joined file indicate the end of
the source audio file.
Spotting Clips to the Timeline
Soundtrack Pro allows you to easily spot clips to the Timeline. You can spot clips to the
playhead location or you can spot clips to the Timeline based on timecode information
inherent in the clip or that you enter in the Spot to Timecode dialog.
To spot a clip to the playhead
1
Position the playhead where you would like to spot the clip.
2
Select the track on which you would like to spot the clip.
3
Do one of the following:
• Select the clip in the Timeline or one of the Soundtrack Pro media tabs (such as the
Bin, Browser, Favorites, or Search tab), then choose Clip > Spot to Playhead, or press
Command–Backslash (\).
• Control-click the clip in the Timeline or in one of the Soundtrack Pro media tabs (such
as the Bin, Browser, Favorites, or Search tab), then choose Spot to Playhead from the
shortcut menu.
The clip is moved or added to the Timeline at the specified playhead location.
To spot a clip to the Timeline using timecode
1
Select the track on which you would like to spot the clip.
160
Chapter 6
Working in the Timeline
