Moving clips, Moving audio clips – Apple Soundtrack Pro 3 User Manual
Page 161
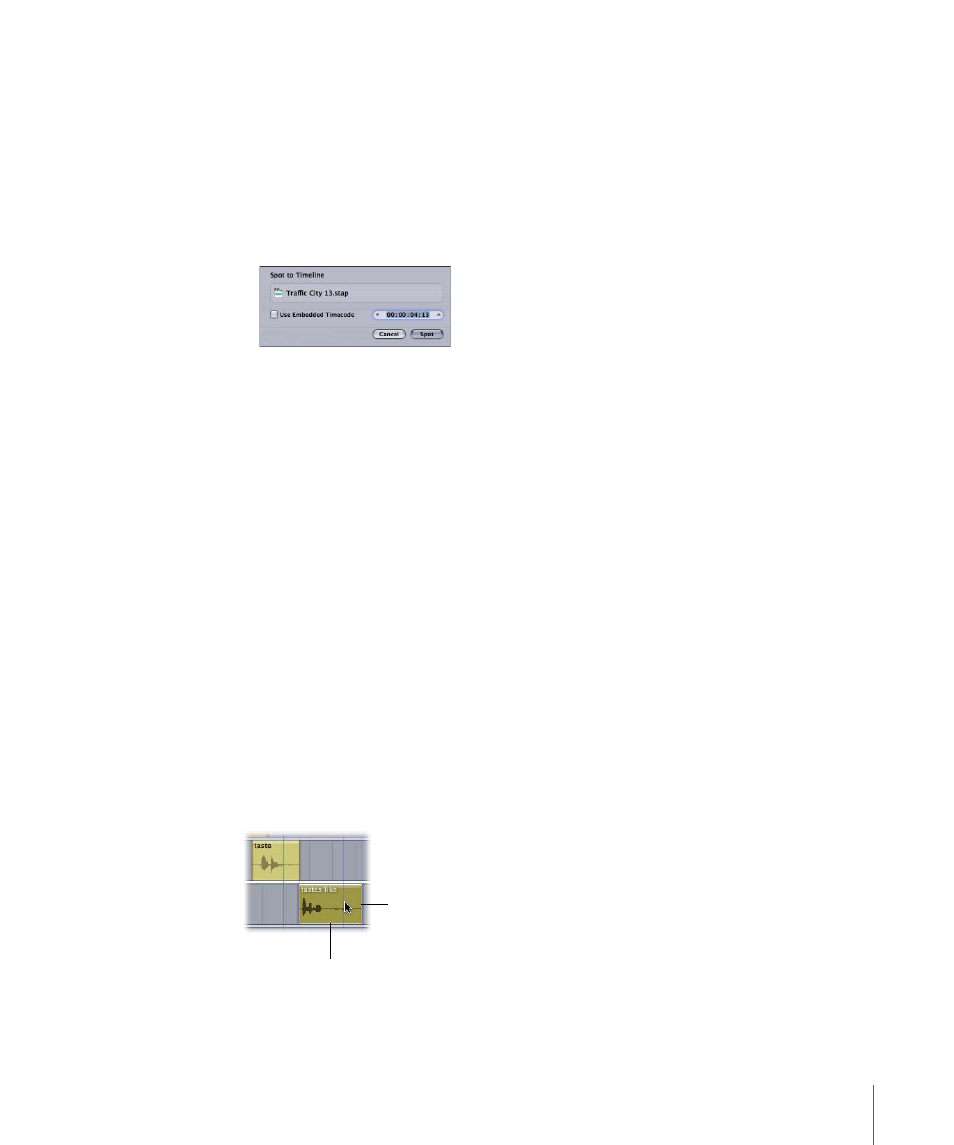
2
Do one of the following:
• Select the clip in one of the Soundtrack Pro media tabs (such as the Bin, Browser,
Favorites, or Search tab), then choose Clip > Spot to Timeline, or press
Command–Shift–Backslash (\).
• Control-click the clip in one of the Soundtrack Pro media tabs (such as the Bin, Browser,
Favorites, or Search tab), then choose Spot to Timeline from the shortcut menu.
The Spot to Timeline dialog appears.
3
Do one of the following:
• Select Use Embedded Timecode if the clip contains timecode intended to place it in
the proper location in the Timeline.
• Enter the target Timeline timecode location.
4
Click Spot.
The clip is added to the Timeline at the specified timecode location.
Moving Clips
As you work in Soundtrack Pro, you may want to move tracks to new positions. There are
several ways to do this: dragging clips, entering timecode values, and using keyboard
shortcuts.
Moving Audio Clips
You can move an audio clip in the Timeline by dragging the clip to a new position. You
can also move the clip to a different track.
To move an audio clip to a new time position
µ
Drag the clip left or right to a new position in the Timeline.
Drag a clip up or
down to move it
to a different track.
Drag a clip left or
right to move it to
a new position.
161
Chapter 6
Working in the Timeline
