Zooming in and out in the file editor – Apple Soundtrack Pro 3 User Manual
Page 218
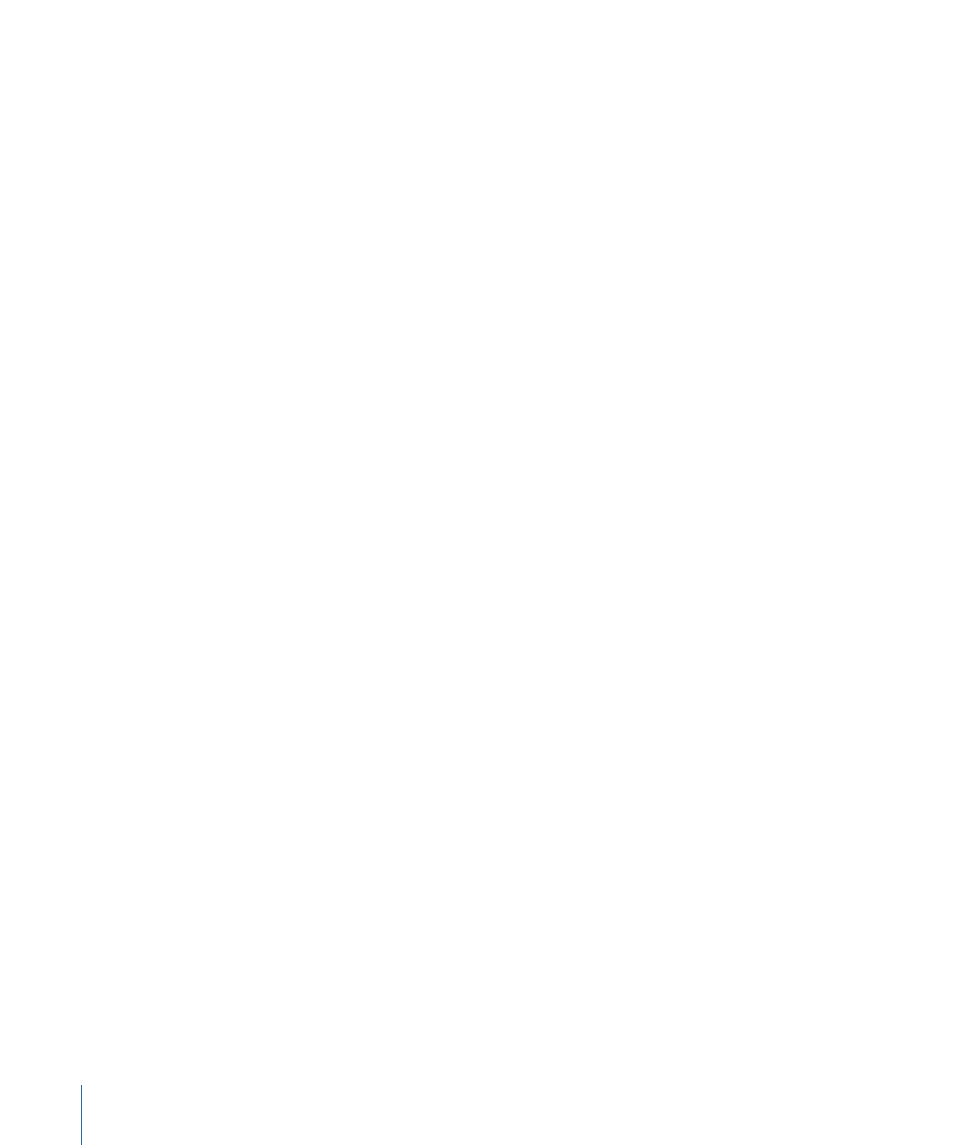
6
Click OK.
The cut or copied audio is mixed with the existing audio.
You can also paste repeat in the File Editor. When you paste repeat, the cut or copied
audio is pasted the number of times you specify in succession, so that each copy starts
at the end of the previous one.
To paste repeat in the File Editor
1
Set the playhead to the point where you want to paste the audio.
2
Choose Edit > Paste Special > Paste Repeat.
3
In the Paste Repeat dialog, type the number of copies you want to paste in the field.
4
Click OK.
The copies are pasted starting at the playhead position. The audio after the playhead in
the file moves to accommodate the pasted audio, and the file lengthens by the pasted
amount.
Zooming In and Out in the File Editor
You can zoom in on a specific part of an audio file to make precise edits and perform
other tasks.
To zoom in or out
Do one of the following:
µ
Drag the Zoom control left to zoom in for a closer view, or drag right to zoom out for a
wider view.
µ
Choose View > Zoom In to zoom in one level, or press Command–Equal Sign (=).
µ
Choose View > Zoom Out to zoom out one level, or press Command–Minus (-).
If you have a mouse with a scrollwheel connected to your computer, you can set
Soundtrack Pro to zoom in or out when you move the scrollwheel. You can select part
of the audio file and zoom in on the selected area, zoom in to see individual samples in
the waveform, or zoom out to peaks.
To set Soundtrack Pro to zoom the waveform display when you move the scrollwheel
1
Choose Soundtrack Pro > Preferences.
2
If the General preferences pane is not visible, click the General button.
3
In the Timeline section of the General preferences pane, choose “Zooms at playhead”
from the Scrollwheel pop-up menu.
To zoom in or out using a scrollwheel
µ
Move the scrollwheel up to zoom in, or move it down to zoom out.
218
Chapter 8
Working in the File Editor
